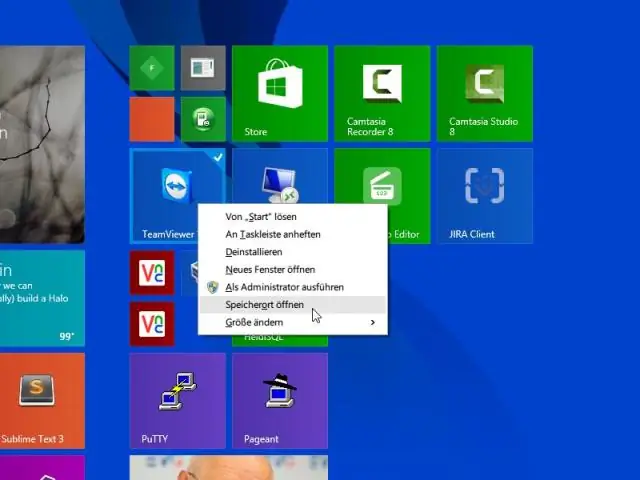
Tartalomjegyzék:
2025 Szerző: Lynn Donovan | [email protected]. Utoljára módosítva: 2025-01-22 17:26
VIDEÓ
Ezzel kapcsolatban hogyan telepíthetem a csempe alkalmazást?
A mobileszközéről kb üzletben vagy piactéren, keresse meg és telepítse a Tile alkalmazást . Egyszer a kb volt telepítve , nyissa meg a Csempe alkalmazás . Ha szükséges, válassza a Mindig engedélyezze (2) lehetőséget, hogy megadja a kb a működéséhez szükséges engedélyeket. Ha mindkét dolog engedélyezett, a folytatáshoz válassza a Folytatás (3) lehetőséget.
Hasonlóképpen, hogyan használhatom a csempe alkalmazást kulcsok keresésére? Miután megvásárolta a Csempe , egyszerűen csatolja a sajátját Csempe Társ kulcskövető a tiédhez kulcsok és töltse le a Csempe alkalmazás Apple iOS vagy Android készülékére. Ha elveszíti a kulcsok , nyissa meg Csempe alkalmazás és kattintson a kulcsok ikon. Ez csengeni fog a kulcskövető csatolta a te kulcsok és segítsen neked keresse meg gyorsan őket.
Az emberek azt is kérdezik, mennyibe kerül a csempe app?
A kütyü végül tavaly nyáron érkezett meg iOS-eszközökre. Csempe darabonként 25 dollárba kerül (kedvezményekkel a multi- csempe csomag), és körülbelül akkora, mint egy gyufásfüzet. Többet kell vásárolnia Csempe ha több dolgot tervez nyomon követni.
Hogyan aktiválhatom a csempét az új telefonomon?
Ha szeretné látni a csempét az új telefonján:
- Töltse le alkalmazásunkat új telefonjára.
- Kattintson a "Bejelentkezés" gombra
- Adja meg korábbi Tile-fiókjának hitelesítő adatait.
- Kezdje el megtalálni a csempeit az új telefonjával!
- A Tile automatikusan megjegyzi új eszközét, így mindig megtalálhatja telefonját.
Ajánlott:
Hogyan tölthetem le a Microsoft Dynamics alkalmazást?

A letöltés egy önkicsomagoló futtatható fájl. A letöltés elindításához kattintson a Letöltés gombra. Amikor megjelenik a Fájl letöltése párbeszédpanel, kattintson a Mentés gombra a fájl számítógépre mentéséhez. Ha készen áll a termék telepítésére, kattintson duplán a végrehajtható fájlra, majd kövesse a képernyőn megjelenő utasításokat
Hogyan tölthetem le a Photo Booth alkalmazást a Mac-re?
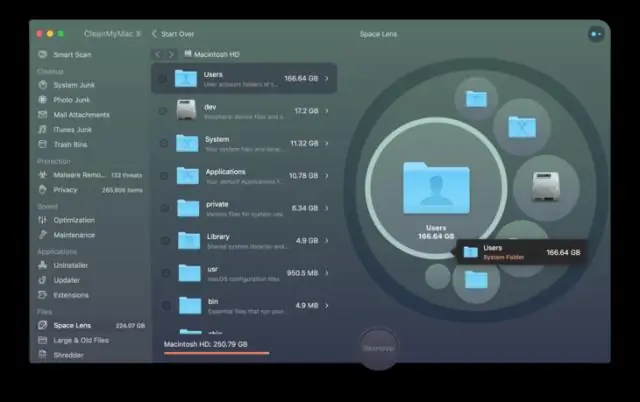
A Photo Booth a Mac OS és a kapcsolódó szoftver részeként kerül telepítésre. Ha nincs a dokkolójában, kattintson duplán a merevlemez ikonjára, és nyissa meg az "Alkalmazások" mappát. Ott meg kell jelennie a Photo Booth-nak. Ha szeretné, hogy gyorsan elérhető legyen, kattintson és húzza az ikonját a Dockba
Hogyan tölthetem le a WhatsApp alkalmazást a HTC telefonomra?

Íme a lépések, amelyeket követnie kell a WhatsApp használatának megkezdéséhez Windows Phone 8.1 vagy újabb verzióján: Töltse le és telepítse a WhatsApp alkalmazást telefonjára. A WhatsApp telepítéséhez koppintson rá, és kövesse az utasításokat. A telepítés után érintse meg a „WhatsApp” elemet. A „Felhasználási feltételek” listája megjelenik a képernyőn
Hogyan tölthetem le a Google Drive alkalmazást a számítógépemre?
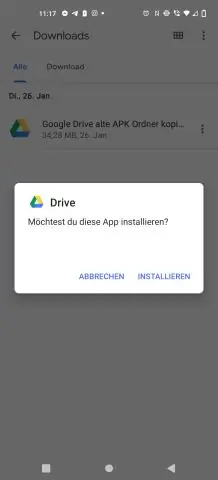
A Google Drive asztali alkalmazás beállítása Nyissa meg a Google Drive ikont az asztalon vagy a startmenüben. Írja be Google Fiókja felhasználónevét és jelszavát a Google Drive-ba való bejelentkezéshez. Végezze el a telepítési utasításokat. Kattintson a Start gombra, és válassza a Google Drive lehetőséget. Az elemek szinkronizálásának megkezdéséhez helyezzen át vagy másoljon fájlokat és mappákat az asztalról a Google Drive mappájába
Hogyan tölthetem le a JUnit in eclipse alkalmazást?
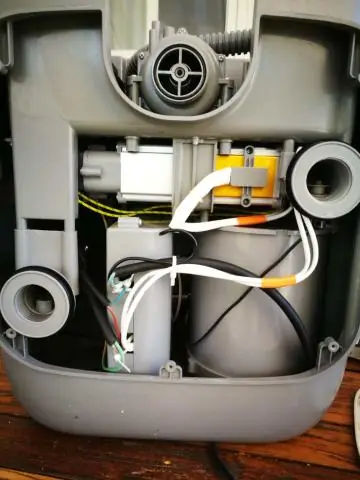
JUnit – Eclipse csatlakozó 1. lépés: Töltse le a JUnit archívumot. Töltsön le egy JUnit jar-t a rendszerén lévő operációs rendszer alapján. 2. lépés: Állítsa be az Eclipse környezetet. Nyissa meg az eclipse-t → kattintson a jobb gombbal a projektre, majd kattintson a tulajdonság > Építési útvonal > Összeépítési útvonal konfigurálása elemre, és adja hozzá a junit-4.10-et. 3. lépés: Ellenőrizze a JUnit telepítését az Eclipse-ben
