
Tartalomjegyzék:
2025 Szerző: Lynn Donovan | [email protected]. Utoljára módosítva: 2025-01-22 17:26
Először git és github használatával
- Kap egy github fiókot.
- letöltés és telepítés git .
- Beállít git felhasználónevével és e-mail címével. Nyisson meg egy terminált/héjat, és írja be:
- Állítsa be az ssh-t a számítógépén. Tetszik Roger Peng útmutatója a jelszó nélküli bejelentkezés beállításához.
- Illessze be a nyilvános ssh kulcsát github fiók beállítások. Megy a githubodhoz Fiók beállítások.
Ennek megfelelően hogyan használhatom a GitHub parancssort?
A GitHub Desktop indítása a parancssorból
- A GitHub Desktop menüben kattintson a Parancssori eszköz telepítése elemre.
- Nyisson meg egy terminált.
- A GitHub Desktop utoljára megnyitott tárhelyre való indításához írja be a github parancsot. A GitHub Desktop elindításához egy adott tárolóhoz használja a github parancsot, majd írja be a tár elérési útját. $ github /path/to/repo.
Másodszor, mi a különbség a Git és a GitHub között? Egyszerűen fogalmazva, Git egy verziókezelő rendszer, amely lehetővé teszi a forráskód előzményeinek kezelését és nyomon követését. GitHub egy felhő alapú tárhelyszolgáltatás, amely lehetővé teszi a kezelést Git adattárak. Ha nyílt forráskódú projektjei vannak, amelyek használnak Git , azután GitHub célja, hogy segítsen Önnek jobban kezelni őket.
A fentieken kívül hogyan adhatok hozzá adattárat a GitHubhoz?
Hozzon létre egy repót
- Bármely oldal jobb felső sarkában használja a legördülő menüt, és válassza az Új tárhely lehetőséget.
- Írjon be egy rövid, emlékezetes nevet az adattárnak.
- Opcionálisan adja hozzá a tárhely leírását.
- Válassza ki, hogy az adattár nyilvános vagy privát legyen.
- Válassza a Leraktár inicializálása README segítségével lehetőséget.
- Kattintson a Leraktár létrehozása elemre.
Hogyan használhatom a Git adattárat?
Lépésről lépésre útmutató a Githez
- 1. lépés: Hozzon létre egy GitHub-fiókot. Az induláshoz a legegyszerűbb, ha létrehoz egy fiókot a GitHub.com oldalon (ez ingyenes).
- 2. lépés: Hozzon létre egy új tárolót.
- 3. lépés: Hozzon létre egy fájlt.
- 4. lépés: Kötelezettségvállalás.
- 5. lépés: Csatlakoztassa a GitHub repót a számítógépéhez.
- 10 megjegyzés.
Ajánlott:
Hogyan hasonlíthatok össze két Word-dokumentumot a változások nyomon követéséhez?
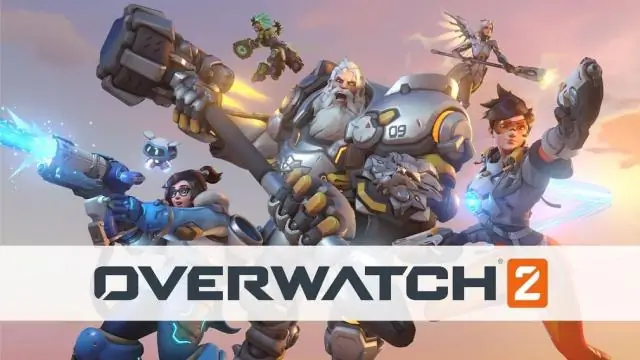
Két dokumentum összehasonlítása: Az Áttekintés lapon kattintson az Összehasonlítás parancsra, majd a legördülő menüből válassza az Összehasonlítás lehetőséget. Az Összehasonlítás párbeszédpanelre kattintva megjelenik. Válassza ki a Felülvizsgált dokumentumot, majd kattintson az OK gombra. A Word összehasonlítja a két fájlt, hogy megállapítsa, mi változott, majd létrehoz egy új dokumentumot
Hogyan köthetek össze két Android-eszközt?

További információért forduljon az eszköz gyártójához. Nyissa meg eszköze Beállítások alkalmazását. Koppintson a Csatlakoztatott eszközök Kapcsolódási beállításokBluetooth elemre. Győződjön meg arról, hogy a Bluetooth be van kapcsolva. Koppintson az Új eszköz párosítása elemre. Érintse meg a telefonjával vagy táblagépével párosítani kívánt Bluetooth-eszköz nevét. Kövesse a képernyőn megjelenő lépéseket
Hogyan kapcsolhatom össze a marketingfelhőt a szolgáltatásfelhővel?

Service Cloud Setup for Marketing Cloud Connect A Service Cloudban navigáljon a Beállításhoz. Kattintson a Létrehozás gombra. Kattintson az Alkalmazások elemre. Kattintson az Új gombra. Írja be a Marketing Cloud kifejezést az alkalmazás címkéjéhez és nevéhez az alkalmazás létrehozásához. Adjon hozzá logót, ha szükséges. Testreszabhatja a lapokat, és hozzáadhat Marketing Cloud, E-mail Sends és Send Analytics szolgáltatást
Hogyan kapcsolhatom össze a git-et a github-al?
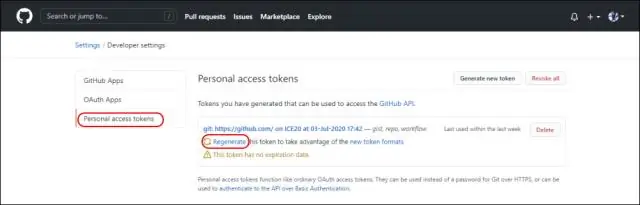
Hozzon létre egy új tárolót a GitHubon. Nyissa meg a TerminalTerminalGit Bash-t. Módosítsa az aktuális munkakönyvtárat a helyi projektre. Inicializálja a helyi címtárat Git-lerakatként. Adja hozzá a fájlokat az új helyi tárhelyhez. Végezze el az elhelyezett fájlokat a helyi tárolóban
Hogyan kapcsolhatom össze az Azure virtuális gépemet az SQL Serverrel?
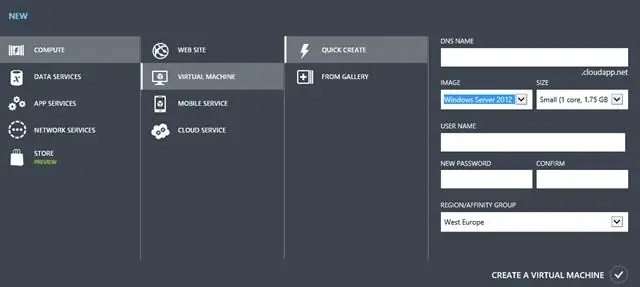
Az Azure virtuális gépen belül futó SQL Server-példányhoz való csatlakozás néhány lépésben elvégezhető: A virtuális gép létrehozása. Nyisson meg egy portot a virtuális gép számára az Azure felügyeleti portálon belül. Nyisson meg egy portot a Windows tűzfalában az Azure virtuális gépen. Konfigurálja a példány biztonságát; ellenőrizze, hogy a TCP engedélyezve van-e. Csatlakozzon távolról SSMS-sel
