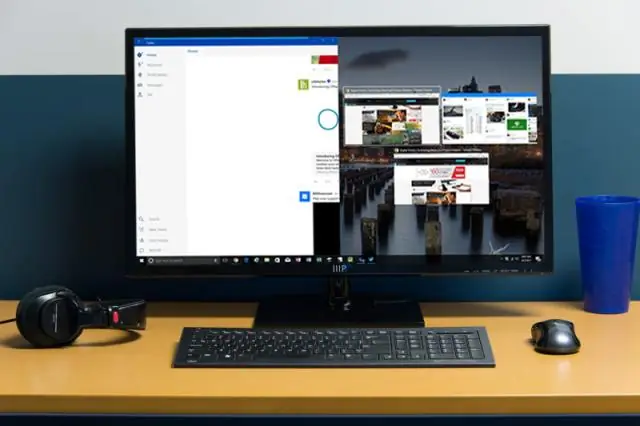
Tartalomjegyzék:
2025 Szerző: Lynn Donovan | [email protected]. Utoljára módosítva: 2025-01-22 17:26
Képernyőtükrözés a Windows 10 rendszeren: Hogyan alakíthatja át számítógépét vezeték nélküli kijelzővé
- Nyissa meg az akcióközpontot.
- Kattintson a Csatlakozás gombra.
- Kattintson a Kivetítés erre a számítógépre elemre.
- Válassza a „Mindenhol elérhető” vagy a „Biztonságos hálózatokon mindenhol elérhető” lehetőséget a felső legördülő menüből.
Ebben a tekintetben hogyan oszthatom meg a Windows képernyőmet?
Hogyan lehet megosztani egy számítógépes ablakot
- Kattintson a nyílra a közvetítés gomb kibontásához.
- Válassza az "ablak megosztása" lehetőséget
- Egy-egy körvonal jelenik meg minden ablak körül, amikor föléjük viszi az egérmutatót.
- Kattintson rá a megosztani kívánt ablakra.
Hasonlóképpen, hogyan oszthatom meg az asztalomat? Ossza meg asztalát vagy programját
- A beszélgetési ablak alján mutasson a prezentáció (monitor) ikonra.
- A Bemutató lapon tegye a következők egyikét: A tartalom megosztásához az asztalon kattintson az Asztal elemre.
- A képernyő tetején lévő megosztási eszköztáron használja az alábbi lehetőségek bármelyikét: Kattintson a Prezentáció leállítása lehetőségre, ha végzett a képernyő megosztásával.
Egyszerűen, hogyan küldhetem át a Windows 10 képernyőmet a tévémre?
Tükrözze a számítógép képernyőjét a TV-n
- Kapcsolja be a számítógép Wi-Fi beállítását.
- Kattintson a (Start) gombra.
- A Start menüben kattintson a Beállítások elemre.
- A BEÁLLÍTÁSOK ablakban kattintson az Eszközök elemre.
- Az ESZKÖZÖK képernyőn válassza a Csatlakoztatott eszközök lehetőséget, majd az Eszközök hozzáadása kategória alatt kattintson az Eszköz hozzáadása elemre.
- Válassza ki a TV-készülék típusszámát.
A Windows 10 rendelkezik képernyőmegosztással?
Windows 10 A Windows 10 tükrözése beépített funkcióval rendelkezik, amely lehetővé teszi a tükrözést képernyő a hálózaton elérhető többi eszközhöz. A vevőkészülék lehet egy TV, egy streaming matrica vagy egy másik ablakok számítógép.
Ajánlott:
Hogyan oszthatom meg a postás munkaterületemet?
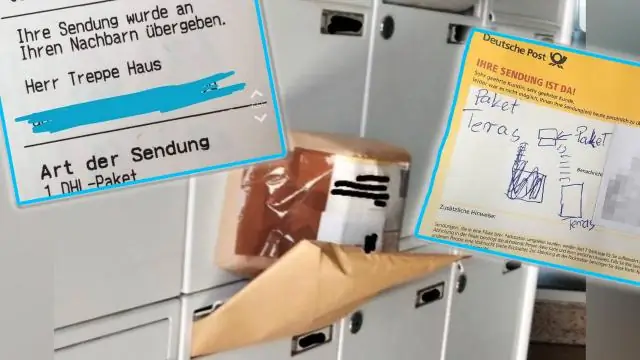
A Postman segítségével megoszthatja személyes munkaterületeit más felhasználókkal. A Postman alkalmazásban kattintson a munkaterületre a fejlécsávban a munkaterületek menü legördülő menüjének megnyitásához. Kattintson a Minden munkaterület hivatkozásra a Munkaterületek irányítópult megnyitásához a webböngészőben
Hogyan állíthatja be a bejelentkezést az Apple iOS 13 rendszerrel?
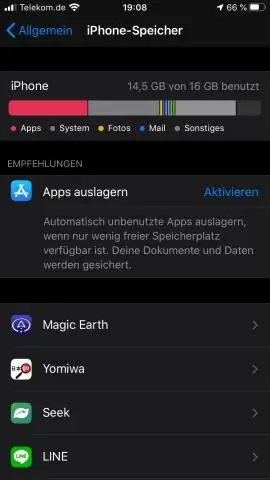
Érintse meg a Bejelentkezés Apple-lel gombot a résztvevő alkalmazásban vagy webhelyen. Ha egy biztonságos, Apple által üzemeltetett weboldalt lát, adja meg Apple ID azonosítóját és jelszavát. Az első bejelentkezéskor meg kell adnia egy ellenőrző kódot megbízható Apple-eszközéről vagy telefonszámáról. Ellenőrizze az eszközt, és írja be a kódot
Hogyan oszthatom meg a React alkalmazásomat?

1. lépés – Az összetevők megosztása # Install Bit. # Importáljon környezetet az összetevők felépítéséhez és megjelenítéséhez. # Kezdje el nyomon követni a React összetevőit + tesztfájlokat. # Jelölje meg a 9 összetevőt, amelyet a Bit követ. # Exportálja az összetevőket a gyűjteményébe. # Importáljon egy összetevőt egy projektbe. # Ellenőrizze az összetevők állapotát
Hogyan használhatom az Apple billentyűzetemet Windows rendszerrel?
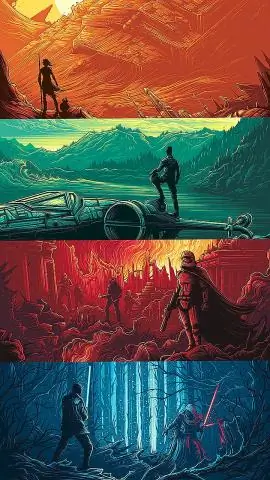
Mac billentyűzet használata Windows rendszeren Töltse le és telepítse az illesztőprogramot. Töltse le a nem hivatalos Mackeyboard elrendezés Zip fájlt. Rendelje hozzá a billentyűzetet. Most hozzá kell rendelnie a billentyűzetet a számítógépéhez. A hiányzó kulcsok térképe. A billentyűzet most többnyire működni fog, de néhány dolgot meg kell tennie a tökéletesség érdekében. Állítsd össze a szkriptet. Más alkalmazások javítása
Hogyan javíthatom meg a Fitbit Charge 3 képernyőmet?

AlejandraFitbit Csatlakoztassa a készüléket a töltőkábelhez. Amíg az eszköz csatlakoztatva van a töltőkábelhez, tartsa lenyomva a gombot 15 másodpercig. Vegye le az ujját a gombról. Húzza ki a készüléket a töltőkábelből. Csatlakoztassa újra a készüléket a töltőkábelhez. A mosolygó arc ikon megjelenik a képernyőn
