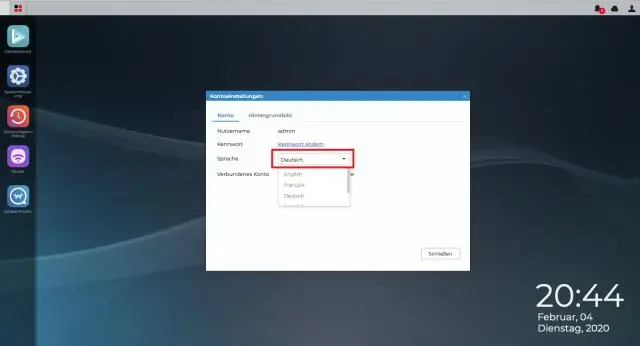
Tartalomjegyzék:
2025 Szerző: Lynn Donovan | [email protected]. Utoljára módosítva: 2025-01-22 17:26
Ehhez kattintson az Eszközök > Beállítások > 3D nézet elemre az Eszközök menüben (Mac esetén válassza a Google Föld >Preferences > 3D View) és változás az ElevationTúlzás ábra. Bármilyen értékre állítható 1 és 3 között, beleértve a tizedespontokat is. Átlagos beállítás 1,5, ami nyilvánvaló, mégis természetes magasság megjelenés.
Következésképpen hogyan módosíthatom a magasságot a Google Földben?
Módosítsa a magassági beállításokat
- Nyissa meg a Google Földet.
- A bal oldali panelen a „Saját helyek” alatt kattintson jobb gombbal arra a helyjelzőre, amelynek magasságát módosítani szeretné. Windows, Linux: Kattintson a PropertiesAltitude elemre.
- A "Magasság" mezőben bármely beállításhoz megadhat egy értéket méterben, kivéve a Földhöz szorítva és a tengerfenékhez szorítva.
Továbbá hogyan válthatok 2d-re a Google Földben? A 3D és 2D épületek közötti váltáshoz kövesse az alábbi lépéseket:
- Nyissa meg számítógépén a Google Földet.
- A bal felső sarokban kattintson a Menü elemre.
- A kategóriák listájában kattintson a Térképstílus elemre.
- Görgessen le a „3D-s épületek bekapcsolása” részhez, majd kattintson a kapcsolóra „be” vagy „ki” állásba a preferenciái alapján.
Ezt szem előtt tartva hogyan változtathatom meg a nézetet a Google Földön?
Változtassa meg a nézetet
- Váltás a felülről lefelé irányuló nézet és a keringő 3D nézet között: A jobb alsó sarokban kattintson a 3D elemre.
- Észak felé: kattintson a jobb alsó sarokban lévő iránytűre.
- Repüljön jelenlegi helyére: A jobb alsó sarokban kattintson a Saját hely elemre.
- A térkép elforgatása: A jobb alsó sarokban kattintson duplán az iránytűre.
Hogyan tekinthetek meg történelmi képeket a Google Földön?
Ha látni szeretné, hogyan változtak a képek az idők során, tekintse meg a térkép korábbi változatait egy idővonalon
- Nyissa meg a Google Földet.
- Keressen egy helyet.
- Kattintson a Történelmi képek megtekintése lehetőségre, vagy a 3D-s megtekintő felett kattintson az Idő elemre.
Ajánlott:
Hogyan módosíthatom az oszlopokat a Google Analytics szolgáltatásban?
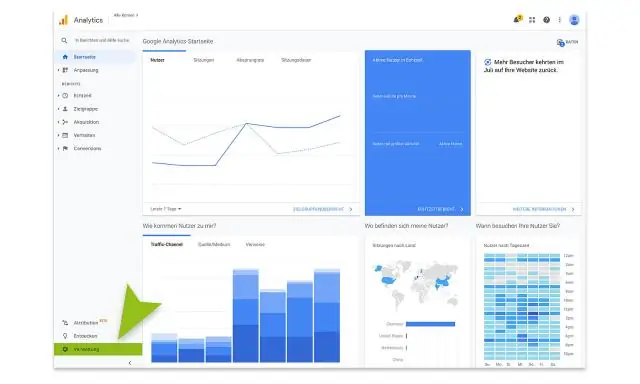
Oszlopok hozzáadása vagy eltávolítása egy jelentési táblázatban Keresse meg bármelyik jelentési táblázatot. Kattintson az Oszlopok gombra a teljesítmény-összefoglaló grafikon feletti eszköztáron. Oszlop hozzáadásához kattintson a + gombra az oszlop neve mellett az Elérhető oszlopok listában. A táblázat oszlopai sorrendjének átrendezéséhez húzza át az oszlopokat a Kijelölt oszlopok listában
Hogyan látom a különböző éveket a Google Földben?
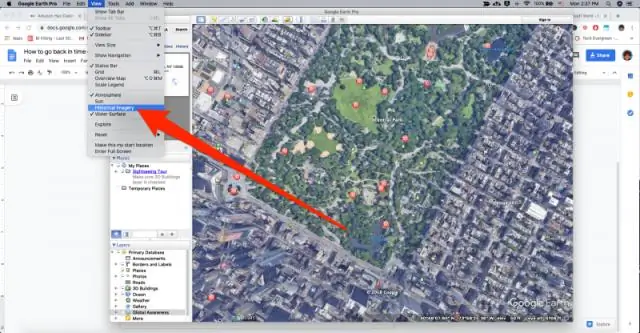
Ha látni szeretné, hogyan változtak a képek az idők során, tekintse meg a térkép korábbi változatait egy idővonalon. Nyissa meg a Google Földet. Keressen egy helyet. Kattintson a Történelmi képek megtekintése elemre, vagy a 3D-s megtekintő felett kattintson az Idő elemre
Hogyan módosíthatom a fejlécet és a láblécet a Google Chrome-ban?
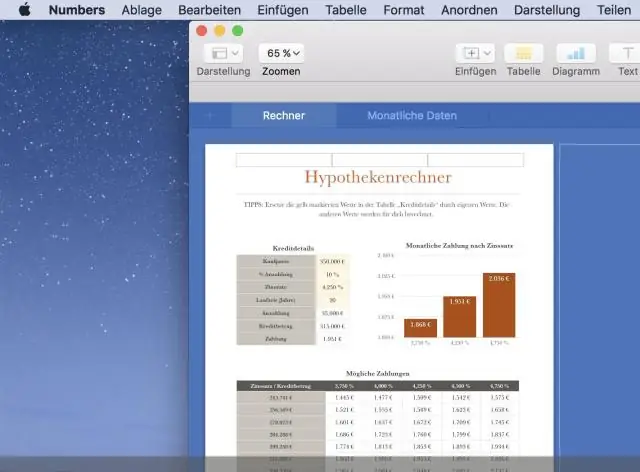
A Chrome-ban a fejléceket és lábléceket be- és kikapcsolhatja a nyomtatási beállításokban. A nyomtatási beállítások megtekintéséhez tartsa lenyomva a Ctrl gombot és nyomja meg a 'p' billentyűt, vagy kattintson a függőleges ellipszisre a böngészőablak jobb felső sarkában, az alábbiak szerint: A nyomtatási beállítások panel megjelenik a böngészőablak bal oldalán
Hogyan lehet megölni a termeszeket a földben?

A termeszek bórsavas elpusztításának legjobb módja a csaliállomások használata. A fát (vagy más cellulózanyagot) egyenletesen vonja be vagy permetezze be bórsavval. Ültesse el a bórsavas csalit a ház közelében lévő kertbe vagy nyílt fertőzésbe. Rendszeresen ellenőrizze a csali állomást, és szükség szerint töltse fel bórsawal
Hogyan tekinthetek meg sík nézetet a Google Földben?
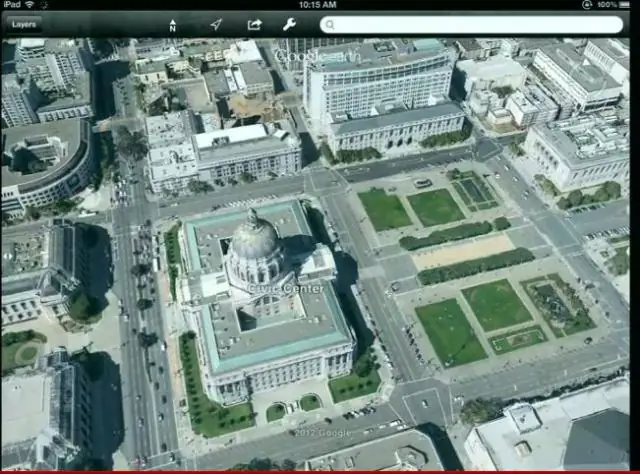
Alapértelmezés szerint a Google Föld megdönti a nézetet, amikor közelít. Jobb, ha egyenesen lefelé nézünk a földre, de a Google ferde nézetet ad. (Mellesleg a nézet kiegyenesítésének egyik módja az „R” betű lenyomása a billentyűzeten.) A döntés nélküli nagyításhoz kattintson az „Eszközök” elemre. a Google Earth menüben
