
Tartalomjegyzék:
2025 Szerző: Lynn Donovan | [email protected]. Utoljára módosítva: 2025-01-22 17:26
Videók vágása Android táblagépén
- Jelenítse meg a videó be A galéria. Ne játsszon a videó -; csak ácsorogjon a képernyőn.
- Válaszd a Vágás parancs. Érintse meg az Action Overflow vagy a Menü ikont a kereséséhez Vágás parancs.
- Állítsa be a videókat kezdő és végpontok.
- Érintse meg a Mentés vagy a Kész gombot a szerkesztett adatok mentéséhez videó -.
Továbbá hogyan szerkeszthetsz ingyenes videókat Androidon?
2019 10 legjobb Android videószerkesztő alkalmazása
- FilmoraGo. A FilmoraGo egy figyelemre méltó Android videószerkesztő alkalmazás, amelyet sok felhasználó kedvel.
- Adobe Premiere klip. Az Adobe Premiere Clip segítségével bármilyen videót gyorsan szerkeszthet közvetlenül Android-eszközéről.
- VideoShow.
- PowerDirector videószerkesztő alkalmazás.
- KineMaster.
- Quik.
- VivaVideo.
- Funimate.
Illetve hogyan lehet videót vágni Androidon? Videók vágása Android táblagépén
- Jelenítse meg a videót a Galériában. Ne játssza le a videót; csak ácsorogjon a képernyőn.
- Válassza a Vágás parancsot. Érintse meg a Művelettúlcsordulás vagy a Menü ikont a Vágás parancs megkereséséhez.
- Állítsa be a videó kezdő- és végpontját.
- Érintse meg a Mentés vagy a Kész gombot a szerkesztett videó mentéséhez.
Ennek megfelelően hogyan lehet videót vágni a Samsungon?
Lépések
- Nyissa meg a Galériát Samsung Galaxy készülékén.
- Koppintson a vágni kívánt videóra.
- Koppintson a Szerkesztés elemre.
- Érintse meg az ENGEDÉLYEZÉS lehetőséget.
- Húzza a bal oldali csúszkát arra a helyre, ahol a videónak el kell indulnia.
- Húzza a jobb oldali csúszkát arra a helyre, ahol a videónak kell lennie.
- Az előnézet megtekintéséhez érintse meg a lejátszás gombot.
- Koppintson a MENTÉS elemre.
Hogyan vághatod le a videó közepét Androidon?
2. rész Vágó videó
- Nyissa meg a VidTrim programot Android-eszközén.
- Koppintson a vágni kívánt videóra.
- Koppintson a Vágás elemre.
- Húzza a bal nyilat arra a helyre, ahol a videónak kezdődnie kell.
- Húzza a jobbra mutató nyilat arra a helyre, ahol a videónak kell lennie.
- Koppintson a lejátszás gombra az előnézet megtekintéséhez.
- Érintse meg az ollót a vágáshoz.
- Koppintson a Mentés új klipként elemre.
Ajánlott:
Hogyan tölthetek le YouTube-videókat iPhone-omra offline megtekintéshez?
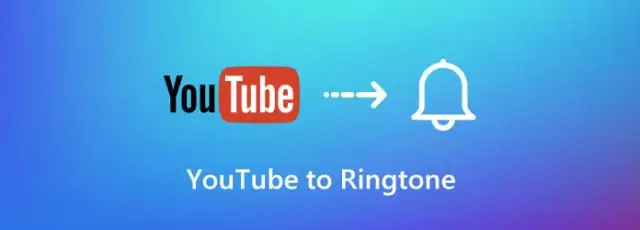
Egy YouTube-videó offline elérhetővé tételéhez először meg kell nyitnia a YouTube alkalmazást Android vagy iOS okostelefonján vagy táblagépén. Nyissa meg a letölteni kívánt videofájlt. Keresse meg a Hozzáadás az Offline-hoz ikont a videó alatt (vagy kattintson a helyi menü gombra, és válassza a Hozzáadás az Offline-hoz opciót)
Hogyan tölthetek le SonyLiv videókat a számítógépemre?

1. rész. Töltse le a Sony Liv videókat Windows/Mac rendszeren a videó URL-címének használatával. Videó URL-jének másolása a Sony Liv-ről. Először nyissa meg a SonyLiv hivatalos webhelyét, és nyissa meg a letölteni kívánt SonyLiv videót. Nyissa meg a VidPaw Online Video Downloader programot. Illessze be a videó URL-jét a VidPaw-ba. Válassza ki a Kimeneti formátumot és a Letöltés azonnali lehetőséget
Hogyan szerkeszthetsz szöveget Androidon?
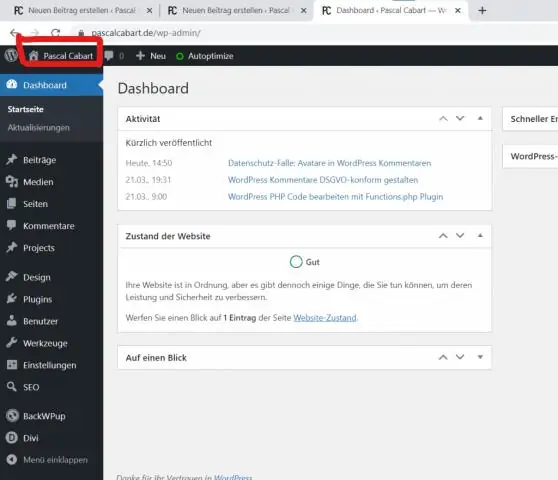
Az Android EditText szövegének beállítása Ha a fenti példát megfigyeli, az android:text tulajdonságot használtuk az EditText vezérléshez szükséges szövegre az XML-elrendezési fájlban. Az alábbiakban egy másik mód az EditText vezérlő szövegének programozott beállítására a tevékenységfájlban a setText() metódussal. EditText et = (EditText)findViewById(R
Hogyan szerkeszthetsz szöveget Wordben?
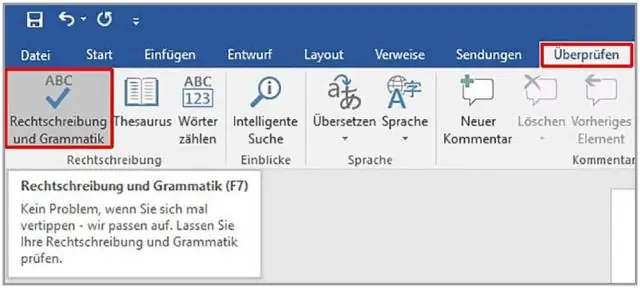
Kattintson bárhová a Word szövegmezőjében, hogy belépjen a módba. Ezzel megnyílik, és egy új Formattabra fókuszál. Kattintson és húzza az egeret a szöveg egy részén a szerkesztéséhez. Alternatív megoldásként nyomja meg a „Ctrl-A” billentyűkombinációt a szövegmezőben lévő összes szöveg kijelöléséhez
Hogyan szerkeszthetsz fotókat a Motorolán?

Nyissa meg a fényképet a Fényképezőgép vagy a Fotók alkalmazásban. Érintse meg a fényképet, majd érintse meg. Érintse meg a Fényképszerkesztő lehetőséget. A szerkesztési lehetőségek eléréséhez érintsen meg egy lapot. Állítsa be a fényt, a színt, az élességet és egyebeket. A módosítások szerkesztés közbeni visszavonásához érintse meg a > Szerkesztések visszavonása lehetőséget. Ha végzett, érintse meg a MENTÉS gombot
