
Tartalomjegyzék:
2025 Szerző: Lynn Donovan | [email protected]. Utoljára módosítva: 2025-01-22 17:26
Az IntelliJ beállítása
- Telepítés az IntelliJ Checkstyle Csatlakoztat. Megtalálható a beépülő modulok tárházán keresztül (Beállítások -> Bővítmények -> Tárolók böngészése)
- Nyissa meg a Beállításokat (a Ctrl + Alt + S billentyűkombinációval)
- Lépjen az Egyéb beállítások -> menüpontra CheckStyle .
- Kattintson a zöld pluszra, és adja hozzá ellenőrző stílus . xml fájlt a Winery kódtár gyökeréből.
Ezzel kapcsolatban hogyan kell használni a csekkstílust?
Aktiválnia kell az Eclipse-t Checkstyle Plugin a projektedhez. Kattintson a jobb gombbal a projektre, és keresse meg Checkstyle . Jelölje be a jelölőnégyzetet " Checkstyle aktív ehhez a projekthez." Megteheti használat az ellenőrző stílus böngésző nézetben a jogsértések megjelenítéséhez.
Másodszor, hogyan telepíthetem a Findbugs-ot az IntelliJ-ben? Először töltse le a legújabb bővítményt (vagy azt a verziót, amely kompatibilis az IDEA verzióval) a bővítmények webhelyéről. Azután telepítés az IDEA-hoz a Fájl -> megnyitásával Beállítások -> Beépülő modulok és Telepítés plugin a lemezről. Után telepítése it, Indítsa újra az ÖTLETT. Ezután lépjen a Fájl -> menüpontra Beállítások -> Egyéb Beállítások -> Checkstyle.
Ilyen módon hogyan módosíthatom az importálási beállításokat az IntelliJ-ben?
IntelliJ Az IDEA azt javasolja import alapértelmezés szerint egyetlen osztály. tudsz változás az beállítások nak nek import helyette egész csomagokat. Ban,-ben Beállítások /Beállítások párbeszédpanel Ctrl+Alt+S, válassza ki a Kódstílus | Java | Behozatal . Törölje az Egyetlen osztály használata import jelölőnégyzetet, és alkalmazza a módosításokat.
Hogyan lehet XML-beállításokat hozzáadni az IntelliJ-hez?
Projektspecifikus maven beállítások az IntelliJ-ben
- Ugrás a beállításokhoz (Strg + Alt + s)
- Keresse meg a Build, Execution, Deployment > Build tools -> Maven menüpontot (vagy keressen rá a Maven kifejezésre)
- Jelölje be a felülbírálás jelölőnégyzetet a felhasználói beállítások fájl sorában, és tekintse meg a projektspecifikus beállításokat. xml-fájl.
Ajánlott:
Hogyan használhatom az iPad-emet Mac mini képernyőként?

Kétféleképpen változtathatja iPadjét a Mac számítógéphez készült monitorrá. USB-kábellel összekötheti a kettőt, és futtathat egy alkalmazást, például a Duet Displayt az iPaden. Vagy vezeték nélkül is léphetsz. Ez azt jelenti, hogy egy Lunadongle-t kell csatlakoztatni a Mac-hez, majd futtatni a Luna alkalmazást az iPaden
Hogyan használhatom az Android szobát?

A szoba megvalósítása 1. lépés: Adja hozzá a Gradle-függőségeket. Ha hozzá szeretné adni a projekthez, nyissa meg a projekt szintű build.gradle fájlt, és adja hozzá a kiemelt sort az alábbiak szerint: 2. lépés: Modellosztály létrehozása. 3. lépés: Adatelérési objektumok (DAO) létrehozása 4. lépés – Az adatbázis létrehozása. 4. lépés: Adatkezelés
Hogyan használhatom a kitöltő eszközt az Adobe animációban?

Egyszínű kitöltés alkalmazása a Tulajdonságvizsgáló segítségével Válasszon ki egy zárt objektumot vagy objektumokat a színpadon. Válassza az Ablak > Tulajdonságok lehetőséget. Szín kiválasztásához kattintson a Kitöltés színe vezérlőre, és tegye a következők egyikét: Válasszon ki egy színmintát a palettáról. Írja be a szín hexadecimális értékét a mezőbe
Hogyan használhatom az Android telefonomat monitorként?

Először győződjön meg arról, hogy Android-eszköze ugyanahhoz a Wi-Fi-hálózathoz csatlakozik, mint a számítógépe, majd egyszerűen nyissa meg a Spacedesk alkalmazást telefonján vagy táblagépén. Az alkalmazásnak automatikusan észlelnie kell a számítógépet, így a legtöbb esetben csak a „Csatlakozás” gombra kell koppintania a dolgok elindításához
Hogyan használhatom az IntelliJ élő sablonokat?
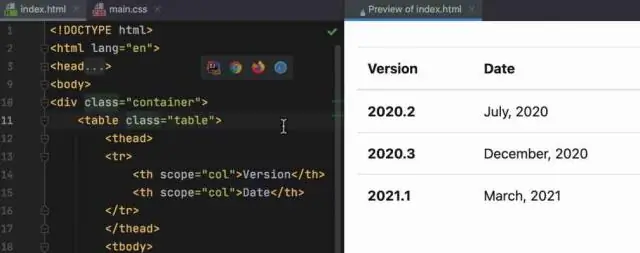
Az élő sablonok konfigurálásához nyissa meg a Szerkesztőt | Az IntelliJ IDEA beállításainak Élő sablonok oldala Ctrl+Alt+S. Az Élő sablonok oldalon megtekintheti az összes elérhető élő sablont, szerkesztheti azokat, és új sablonokat hozhat létre
