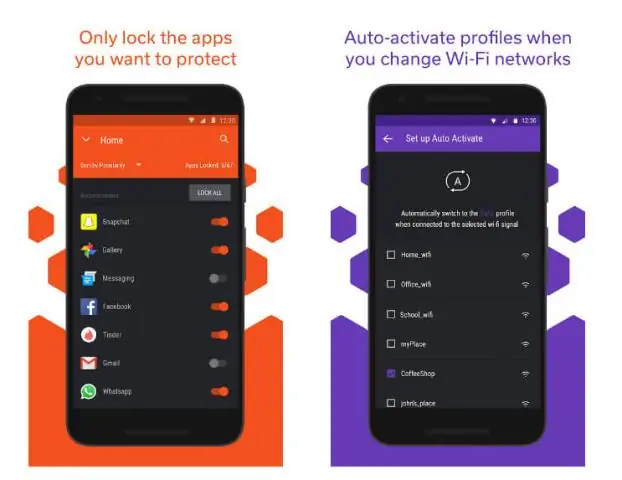
Tartalomjegyzék:
2025 Szerző: Lynn Donovan | [email protected]. Utoljára módosítva: 2025-01-22 17:26
1. lépés: Be Excel , nyissa meg a dokumentumot te szeretné biztosítani a Jelszó . 2. lépés: Kattintson a Fájl, majd az Info elemre. 3. lépés: Ezután kattintson a Védje Munkafüzet gomb. 4. lépés: Excel akkor kérni fogja te beírni a Jelszó.
A kérdés az is, hogy lehet-e jelszóval védeni egy lapot az Excelben?
Nak nek védeni egy lapot, válassza ki a lapon a tiédben Excel munkafüzetet, kattintson az Áttekintésre lapon és válassza ki Védje Lap menü opció. Ez az opció nagyon specifikus védelmet tesz lehetővé táblázatot . Alapértelmezés szerint az opciók szinte teljesen lezárják a táblázatot . Tegyük fel a Jelszó hogy a lap legyen védett.
Másodszor, hogyan zárolhatok egy táblázatot? Az összes cella zárolása egy Excel munkalapon
- Lépjen az Ellenőrzés lapra.
- Kattintson a Védőlap elemre.
- Kattintson az OK gombra a lap védelméhez.
- Jelölje ki az összes olyan cellát, amelyet nem szeretne zárolni.
- Kattintson a jobb gombbal a kiválasztott elemre, válassza a Cellák formázását, majd kattintson a Védelem fülre.
Az emberek azt is megkérdezik, hogyan távolíthatom el az Excel-fájl megnyitásához szükséges jelszót?
Távolítsa el a munkafüzet jelszavát
- Nyissa meg azt a munkafüzetet, amelyből el kívánja távolítani a jelszót.
- Az Áttekintés lap Védelem alatt kattintson a Jelszavak lehetőségre.
- Jelölje ki a Megnyitási jelszó vagy a Módosítandó jelszó mező összes tartalmát, majd nyomja meg a DELETE gombot.
- Kattintson a Mentés gombra.
Hogyan távolíthatom el a Védett nézetet az Excelben jelszó nélkül?
Hogyan lehet feloldani a jelszóval védett munkalap védelmét
- 1. lépés Nyomja meg az ALT + F11 billentyűkombinációt, vagy kattintson a Kód megtekintése lehetőségre a Fejlesztők lapon.
- 2. lépés Kattintson duplán a jelszóval védett munkalapra.
- 3. lépés Másolja ki és illessze be az alábbi kódot a (Kód)ablakba.
- 4. lépés Kattintson a Futtatás gombra, vagy nyomja meg az F5 billentyűt.
Ajánlott:
Hogyan importálhatom az Excelt az SQL Server Management Studioba?
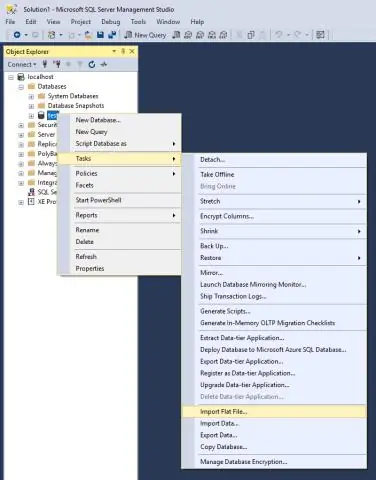
Az Excel-fájl SQL-be való bevitelének leggyorsabb módja az importáló varázsló: Nyissa meg az SSMS-t (Sql Server Management Studio), és csatlakozzon ahhoz az adatbázishoz, amelybe importálni kívánja a fájlt. Adatok importálása: az SSMS-ben az Object Explorerben az „Adatbázisok” alatt kattintson jobb gombbal a céladatbázisra, válassza a Feladatok, Adatok importálása lehetőséget
Hogyan importálhatom az Excelt az SQLite-ba?
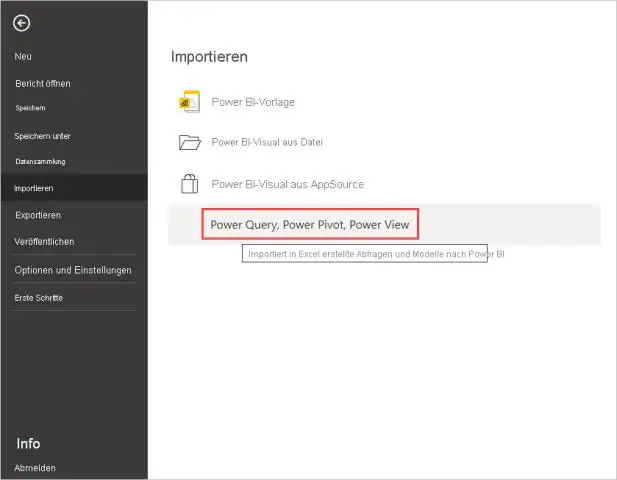
Kattintson és engedélyezze a „Táblázat” és a „Meglévő munkalap” opciókat az Adatok importálása ablakban. Kattintson egy üres cellára az Excel-táblázaton, ahol meg szeretné jeleníteni az SQLite adatbázis adattáblázatát. Kattintson az „OK” gombra
Hogyan konvertálhatom az Excelt TSV-vé?
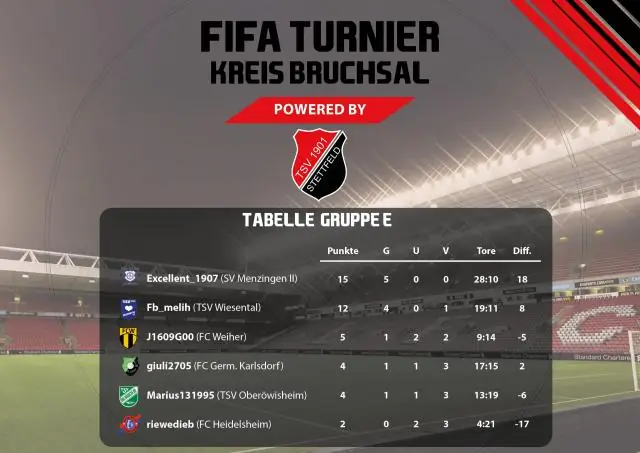
TSV-fájl létrehozása Microsoft Excel programmal Kezdje új munkalappal az Excelben. Írja be vagy illessze be az adatokat a megfelelő oszlopokba (első mező az A oszlopban, második mező a B oszlopban stb.). Kattintson a Fájl (vagy az Office gomb) → Mentés másként elemre. Módosítsa a Mentés másként típusát: „Szöveg (tabulátorral tagolt) (
Hogyan védhetek jelszóval egy jegyzettömb fájlt?
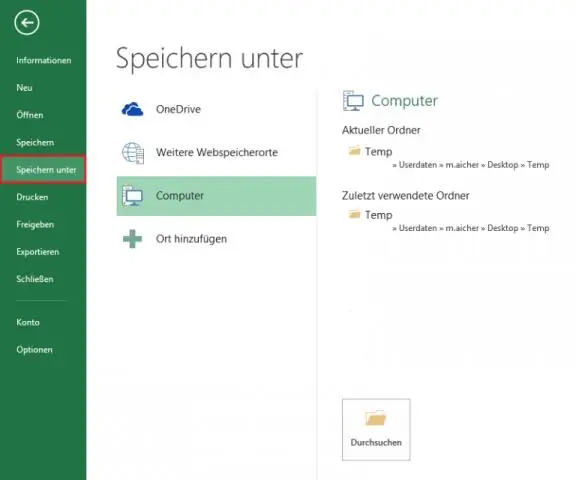
Kattintson a jobb gombbal arra a szövegfájlra, amelyet jelszóval szeretne védeni, majd kattintson a Hozzáadás az archívumhoz elemre. Az Általános lapon adja meg a fájl nevét, válassza ki a kívánt archív formátumot, majd kattintson a Jelszó beállítása gombra. Írja be a jelszót, majd adja meg újra a jelszót. Végül kattintson az OK gombra
Hogyan védhet jelszóval egy mappát a Windows 7 rendszerben?
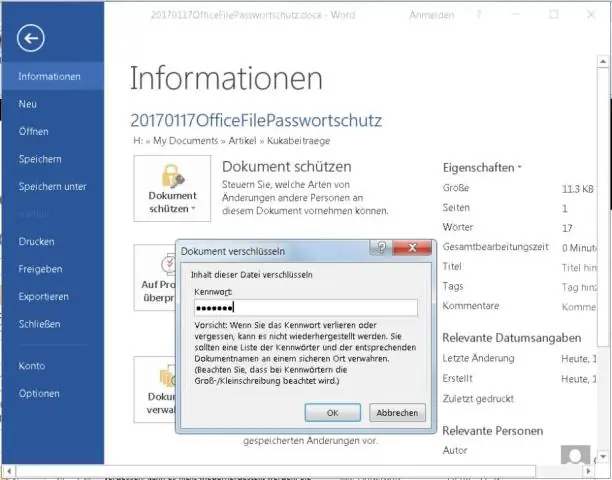
Microsoft Windows Vista, 7, 8 és 10 felhasználók Válassza ki a titkosítani kívánt fájlt vagy mappát. Kattintson a jobb gombbal a fájlra vagy mappára, és válassza a Tulajdonságok lehetőséget. Az Általános lapon kattintson a Speciális gombra. Jelölje be a „Tartalom titkosítása az adatok biztonsága érdekében” jelölőnégyzetet, majd kattintson az OK gombra mindkét ablakban
