
Tartalomjegyzék:
2025 Szerző: Lynn Donovan | [email protected]. Utoljára módosítva: 2025-01-22 17:26
A Windows 10 Quick Assist beállítása
- Kattintson jobb gombbal a Start gombra.
- Kattintson a Keresés gombra.
- típus Gyors segítség és nyomja meg az Enter billentyűt a billentyűzeten.
- Kattintson az Adás gombra támogatás .
- Írja be Microsoft-fiókja felhasználónevét.
- Kattintson a Tovább gombra.
- Írja be a jelszavát.
- Kattintson a Bejelentkezés gombra.
Ilyen módon hogyan működik a Quick Assist?
Gyors segítség egy Windows 10 alkalmazás, amely lehetővé teszi, hogy két személy megosszon egy eszközt távoli kapcsolaton keresztül. Ha engedélyezi egy megbízható barátnak, családtagnak vagy a Microsoft támogatási személyének a hozzáférést a számítógépéhez, hibaelhárítást végezhet, diagnosztizálhat technológiai problémákat, és utasításokat kaphat számítógépén.
A fentieken kívül biztonságos a Windows 10 Quick Assist? Ha az összes számítógép, amelyhez csatlakozni próbál, egy tartományon van, és nem egy munkacsoporton, akkor be kell tudnia állítani az MSRA-t, hogy csatlakozhasson egy tartományi rendszerhez (feltéve, hogy Ön rendszergazda), vagy hozzáadhat bizonyos felhasználókat a rendszerekhez való hozzáféréshez. Gyors segítség . Ez biztonságos és tökéletesen működik hálózaton belül.
Ennek megfelelően hogyan telepíthetem a Quick Assist-ot?
- Válassza a Start > Windows-tartozékok > Quick Assist lehetőséget.
- Válassza a Segítség kérése lehetőséget, majd kövesse a Quick Assist utasításait.
- Ha megjelenik a Felhasználói fiókok felügyelete, válassza az Igen lehetőséget a folytatáshoz.
- Várja meg, amíg a kapcsolat befejeződik.
Biztonságos a Quick Assist?
Igen, az eszköz biztonságos . Az a személy, aki megkéri, hogy engedélyezze számára a számítógéphez való csatlakozást, más dolog.
Ajánlott:
Hogyan használhatom az Apple news szolgáltatást Macen?

A Mac gép Hírek alkalmazásában kattintson a Hírek+ elemre az oldalsávon (ha nem látja, kattintson az eszköztáron), majd kattintson az Apple News+ előfizetés gombra (például GetStarted vagy Try It Free). Kövesse a képernyőn megjelenő utasításokat. Lehet, hogy felkérik, hogy jelentkezzen be az App Store-ba az AppleID-jával
Hogyan használhatom az nslookupot Windows 10 rendszerben?
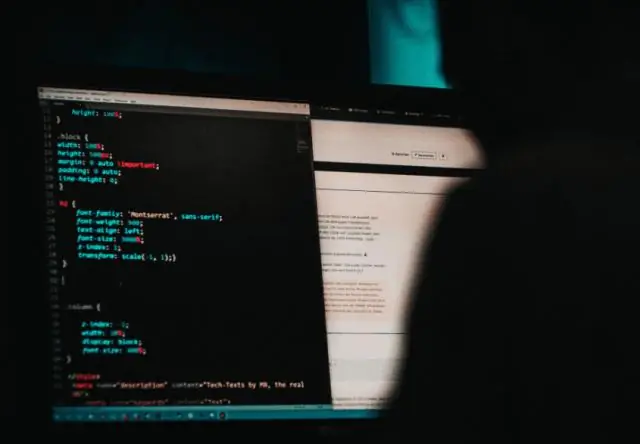
A parancssorba írja be az nslookup parancsot, majd nyomja le az ENTER billentyűt. Írja be a szervert, ahol az IP-cím a külső DNS-kiszolgáló IP-címe, majd nyomja meg az ENTER billentyűt. Írja be a setq=MX, majd az ENTER billentyűt. Írja be, ahol a tartománynév a tartomány neve, majd nyomja le az ENTER billentyűt
Hogyan állíthatom le az Elasticsearch szolgáltatást a Windows rendszerben?

Csomópont leállítása Futtassa a Windows parancssort rendszergazdaként. Keresse meg a bin könyvtárat a RelativityDataGrid mappában. C:RelativityDataGridelasticsearch-mainin. Állítsa le az Elasticsearch szolgáltatást a következő parancs futtatásával:. kservice. denevér stop
Hogyan kapcsolhatom be a Windows Update szolgáltatást a Windows 10 rendszerben?
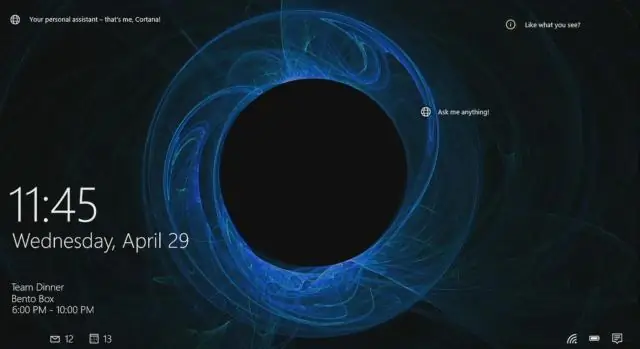
A Windows Update engedélyezése vagy letiltása a Windows 10 rendszerben 1. lépés: Indítsa el a Windows+R futtatása parancsot, írja be a services.msc parancsot, és koppintson az OK gombra. 2. lépés: Nyissa meg a Windows Update szolgáltatást a szolgáltatásokban. 3. lépés: Kattintson a lefelé mutató nyílra az Indítás típusától jobbra, válassza az Automatikus (vagy Kézi) lehetőséget a listában, és nyomja meg az OK gombot a Windows Update engedélyezéséhez
Hogyan távolíthatok el egy szolgáltatást Windows 10 rendszerben?
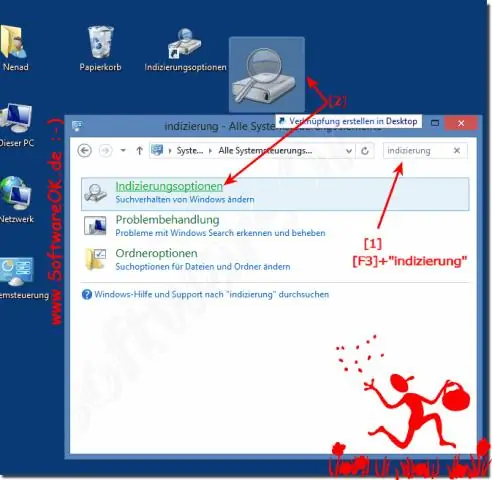
Szolgáltatások eltávolítása Windows 10 rendszerben A szolgáltatásokat parancssor segítségével is eltávolíthatja. Tartsa lenyomva a Windows billentyűt, majd nyomja meg az „R” gombot a Futtatás párbeszédpanel megjelenítéséhez. Írja be az „SC DELETE szolgáltatásnév” parancsot, majd nyomja meg az „Enter” gombot
