
Tartalomjegyzék:
2025 Szerző: Lynn Donovan | [email protected]. Utoljára módosítva: 2025-01-22 17:26
Íme, hogyan kell fordulni TRIM be a Mac.
- Futtassa a terminált (a Spotlight segítségével megkeresheti)
- Írja be ezt a parancsot: sudo trimforce enable, és nyomja meg az enter billentyűt.
- Írja be a használt fiók jelszavát, majd nyomja meg az enter billentyűt.
- A rendszer megjelenít egy értesítést, majd megkérdezi, hogy biztos-e a folytatásban.
Ezt követően az is felmerülhet, hogy hogyan engedélyezhetem a TRIM-et a Mac gépemen?
A vágás engedélyezése a Mac OSX El Capitan rendszeren
- Nyisson meg egy terminálprompt. Miután megnyitott egy terminálpromptot, írja be a következő parancsot: sudo trimforce enable.
- Indítsa újra a Mac-et.
- Ellenőrizze, hogy a TRIM engedélyezve van-e. Kattintson az Apple ikonra a felső menüsorban, majd kattintson az „About this Mac” elemre. Kattintson a System Report elemre, és ellenőrizze, hogy a TRIM támogatás engedélyezve van-e a SATA alatt.
Másodszor, hogyan engedélyezhetem a TRIM-et? Tudni A TRIM engedélyezése SSD-hez Windows 7, 8, 10 rendszeren Ehhez ismét parancssort kell használnia. Nyissa meg a parancsablakot, és futtassa az fsutil viselkedési beállításait deaktiválteletenotify 0 parancsokat. Nyomja meg az Entert és a TRIM engedélyezve lesz. A felhasználók az „NTFS DisableDeleteNotify = 0” üzenettel kapnak értesítést az engedélyezésről.
Az emberek azt is kérdezik, hogy mi az a TRIM parancs, és hogyan működik?
SSD TRIM egy Advanced Technology Attachment (ATA) parancs amely lehetővé teszi az operációs rendszer számára, hogy tájékoztassa a NAND flash szilárdtestalapú meghajtót (SSD), mely adatblokkokat törölheti, mert ők már nincsenek használatban. A … haszna TRIM javíthatja az adatok SSD-re írásának teljesítményét, és hozzájárulhat az SSD hosszabb élettartamához.
Mi az a Trimforce?
Mac OS X 10.10. 4 Támogatja a TRIM-et a harmadik féltől származó SSD merevlemezekhez. TRIM van egy rendszerszintű parancs, amely lehetővé teszi az operációs rendszer és a meghajtó számára, hogy kommunikáljanak arról, hogy a meghajtó mely területei tekinthetők kihasználatlannak, és így készen állnak a törlésre és az újraírásra.
Ajánlott:
Hogyan használhatom az iPad-emet Mac mini képernyőként?

Kétféleképpen változtathatja iPadjét a Mac számítógéphez készült monitorrá. USB-kábellel összekötheti a kettőt, és futtathat egy alkalmazást, például a Duet Displayt az iPaden. Vagy vezeték nélkül is léphetsz. Ez azt jelenti, hogy egy Lunadongle-t kell csatlakoztatni a Mac-hez, majd futtatni a Luna alkalmazást az iPaden
Hogyan oszthatok fel egy Avchd fájlt Mac számítógépen?
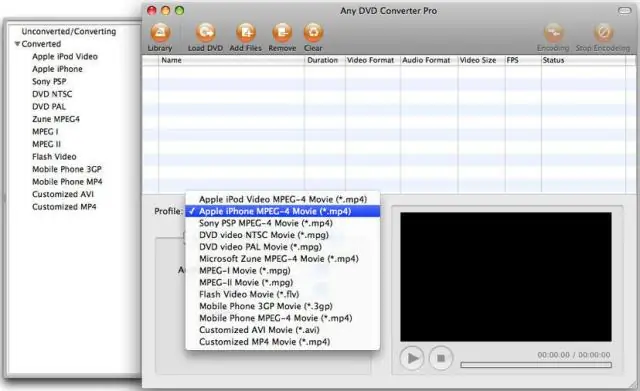
AVCHD-fájlok felosztása natív Quicktime-re, átkódolás nélkül Macintosh-on Nyissa meg az AVCHD-fájlt a Quicktime 10 segítségével. Jelölje ki az összes klipet, és nyissa meg. Minden megnyitott klipnél válassza a Fájl Exportálás lehetőséget… Nyomja meg a visszatérést az alapértelmezett „film” formátum mentéséhez (nem kódolja át) (ha kívánja, máshová is mentheti
Hogyan faxolhatok dokumentumot a Mac gépről?
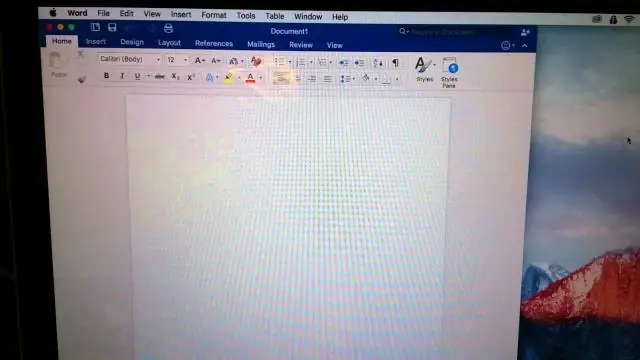
Faxok küldése a Fax segédprogrammal – Mac OS X Válassza ki a nyomtatási parancsot az alkalmazásban. Válassza ki a termék FAX opcióját a Nyomtatóbeállításnál. Oldalbeállításként válassza ki a faxolni kívánt oldalak számát. Az előugró menüből válassza a Címzett beállításai lehetőséget. A címzett kiválasztásához tegye a következők egyikét: Válassza a Faxbeállítások lehetőséget az előugró menüből
Hogyan találhatom meg az IDoc hibákat, és hogyan lehet újra feldolgozni?

A BD87 tranzakció hibájának és kiváltó okának ellenőrzése után lehetővé kell tenni az IDoc újrafeldolgozását az alábbi lépések szerint: Lépjen a WE19-re, válassza ki az IDoc elemet, és futtassa. Az IDoc részletei megjelennek. Módosítsa a szegmens adatait igényei szerint. Kattintson a normál bejövő folyamatra
Hogyan növelheti a Windows 10 teljesítményét, és hogyan teheti gyorsabbá?
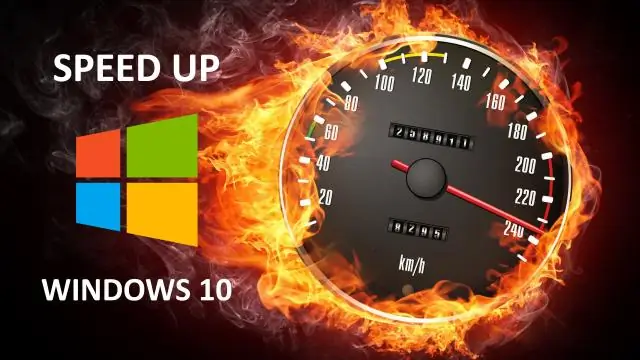
A Windows 10 operációs rendszer sebességének módosítása Kapcsolja be a Játék módot. Kapcsolja ki a vizuális effektusokat. Gyorsítsa fel processzorát. Kapcsolja ki az Automatikusan induló programokat. Ellenőrizze az internetkapcsolatot. A Windows Update teljesítményének kezelése. Kapcsolja ki a Windows 10 keresési indexelő funkcióját. A tárolóelemzők és a lemeztisztítás felgyorsíthatják a Windows rendszert
