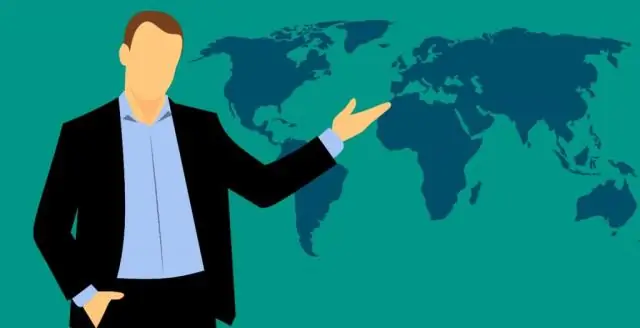
Tartalomjegyzék:
2025 Szerző: Lynn Donovan | [email protected]. Utoljára módosítva: 2025-01-22 17:26
A fájl mentéséhez
- A Google Föld „Helyek” ablakában kattintson jobb gombbal a „Földpont” mappára Excelből KML-be ".
- A felugró menüből válassza a "Mentés másként" lehetőséget.
Akkor hogyan konvertálhatok egy KML-fájlt Excelből Google Földre?
Ha KML-fájlt szeretne létrehozni a táblázat adataiból, kövesse az alábbi lépéseket:
- Nyissa meg a batchgeo.com webhelyet.
- Illessze be adatait a nagy dobozba.
- Kattintson a "Térkép most" gombra
- Várja meg a geokódolás befejezését, majd kattintson a "Folytatás / Mentés" gombra.
- Töltse ki a címet, leírást, és feltétlenül adja meg e-mail címét, majd kattintson a "Térkép mentése" gombra.
A fentieken kívül, hogyan konvertálhatom az Excelt Google Földre? Táblázatadatok importálása
- Nyissa meg számítógépén a Google Earth Pro programot.
- Kattintson a Fájl importálása elemre.
- Keresse meg a CSV-fájl helyét, és nyissa meg.
- A megjelenő mezőben a Mezőtípus mellett válassza a Határozott lehetőséget.
- A Határolójel mellett válassza a Vessző lehetőséget.
- Használja az előnézeti ablaktáblát, hogy meggyőződjön az adatok helyes importálásáról, majd kattintson a Tovább gombra.
Hasonlóképpen felteheti a kérdést, hogyan konvertálhatok egy KML-fájlt Excelbe?
Kattintson a jobb gombbal a KML-fájlra, és válassza a „Megnyitás a Jegyzettömbbel” lehetőséget:
- XML formátumú szöveget jelenít meg a Jegyzettömbben. Lépjen a Fájl/Mentés másként elemre, és válassza az „Összes fájl” lehetőséget.
- Figyeljük meg, hogy a szélesség és a hosszúság ugyanabban az oszlopban van, vesszővel elválasztva.
- A KMZ KML-re konvertálásához telepítenie kell a Google Earth programot.
Hogyan nyithatok meg KML-fájlt Excelben?
Ha a helyek KML-fájlban vannak, exportálhatja őket MS Excel-fájlba a következő eljárással:
- Nevezze át a.kml fájlt.xml-re.
- Nyisson meg egy új Excel-táblázatot (2007 és újabb), és kattintson az Adatok > Egyéb forrásokból > XML adatimportálásból elemre.
- Keresse meg az átnevezett fájlt, és kattintson a Megnyitás gombra.
Ajánlott:
Hogyan importálhatom az Excelt az SQL Server Management Studioba?
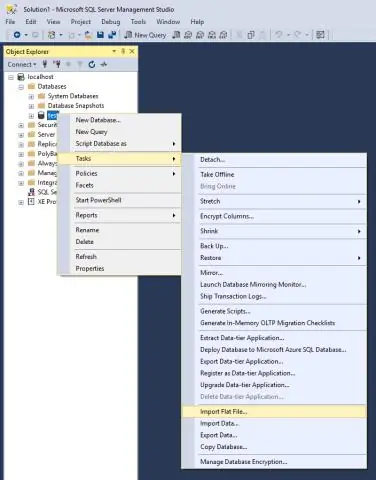
Az Excel-fájl SQL-be való bevitelének leggyorsabb módja az importáló varázsló: Nyissa meg az SSMS-t (Sql Server Management Studio), és csatlakozzon ahhoz az adatbázishoz, amelybe importálni kívánja a fájlt. Adatok importálása: az SSMS-ben az Object Explorerben az „Adatbázisok” alatt kattintson jobb gombbal a céladatbázisra, válassza a Feladatok, Adatok importálása lehetőséget
Hogyan importálhatom az Excelt az SQLite-ba?
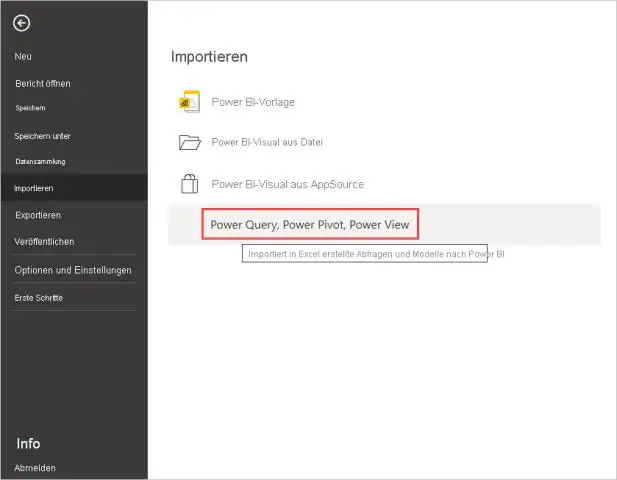
Kattintson és engedélyezze a „Táblázat” és a „Meglévő munkalap” opciókat az Adatok importálása ablakban. Kattintson egy üres cellára az Excel-táblázaton, ahol meg szeretné jeleníteni az SQLite adatbázis adattáblázatát. Kattintson az „OK” gombra
Hogyan konvertálhatom az Excelt TSV-vé?
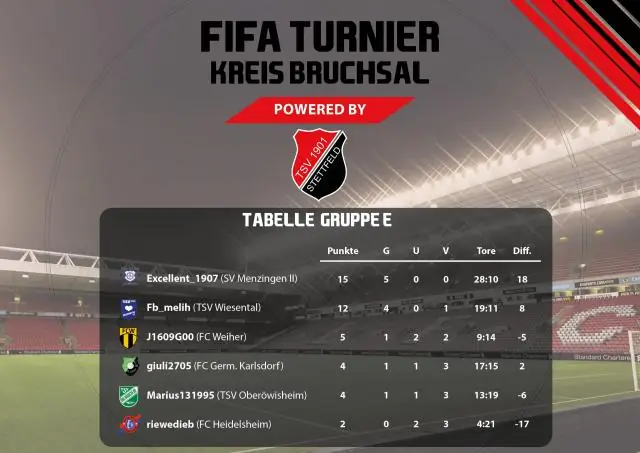
TSV-fájl létrehozása Microsoft Excel programmal Kezdje új munkalappal az Excelben. Írja be vagy illessze be az adatokat a megfelelő oszlopokba (első mező az A oszlopban, második mező a B oszlopban stb.). Kattintson a Fájl (vagy az Office gomb) → Mentés másként elemre. Módosítsa a Mentés másként típusát: „Szöveg (tabulátorral tagolt) (
Hogyan használhatjuk az Excelt?

Excel-tippek Használja a Pivot Table-t az adatok felismeréséhez és értelmezéséhez. Adjon hozzá egynél több sort vagy oszlopot. Használjon szűrőket az adatok egyszerűsítésére. Távolítsa el az ismétlődő adatpontokat vagy készleteket. Transzponálja a sorokat oszlopokká. Oszd fel a szöveges információkat az oszlopok között. Használja ezeket a képleteket egyszerű számításokhoz. Szerezze meg a celláiban lévő számok átlagát
Hogyan lehet az Excelt teljes képernyőssé tenni?
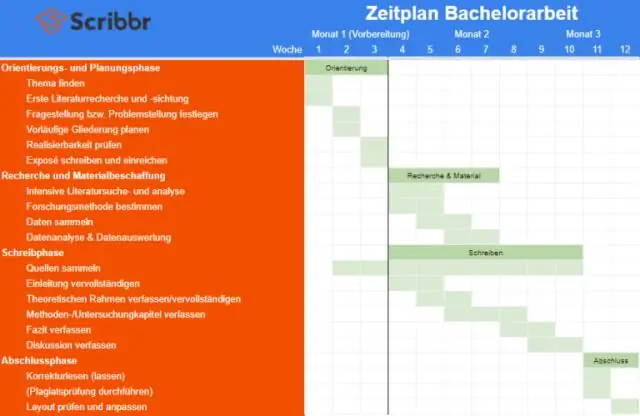
Váltás teljes vagy normál képernyős nézetre az Excelben A teljes képernyős nézetre váltáshoz a Nézet lap Munkafüzet nézetei csoportjában kattintson a Teljes képernyő lehetőségre. A normál képernyőnézethez való visszatéréshez kattintson a jobb gombbal a munkalap tetszőleges pontjára, majd kattintson a Teljes képernyő bezárása parancsra
