
Tartalomjegyzék:
2025 Szerző: Lynn Donovan | [email protected]. Utoljára módosítva: 2025-01-22 17:26
Bekapcsolni IIS ban ben Windows 7
Ezután kattintson a Start>Vezérlőpult>Programok>Programok és szolgáltatások menüpontra. A Programok és szolgáltatások ablakban nézzen balra, és kattintson a feliratú hivatkozásra Kapcsolja be a Windowst Funkciók Be vagy Ki. Ez lesz nyisd ki fel a ablakok Jellemzők ablak.
Ennek megfelelően hogyan tudom megnyitni az IIS Managert Windows 7 rendszerben?
Nak nek nyissa meg az IIS Managert a keresőmezőből Kattintson Rajt . Ban,-ben Rajt Keresőmező, gépel inetmgr és nyomja meg az ENTER-t. Ahogy ez van Windows 7 , Kipróbáltam a System andSecurity | Adminisztrációs eszközök, de nincs IIS menedzser a listában.
hogyan tudom megnyitni az IIS Managert? Az IIS Manager megnyitása az asztalról.
- Az asztalon vigye az egérmutatót a képernyő jobb felső sarkába, majd kattintson a Beállítások lehetőségre.
- Kattintson a Vezérlőpult elemre.
- Kattintson a Rendszer és biztonság, majd a Felügyeleti eszközök elemre.
- A Felügyeleti eszközök ablakban kattintson duplán az InternetInformation Services (IIS) Manager elemre.
Az is kérdés, hogyan telepíthetem az IIS Management Console-t Windows 7 rendszerben?
Az IIS telepítéséhez Windows Vista/7 rendszerben hajtsa végre a következő lépéseket:
- Kattintson a Start gombra, és válassza a Vezérlőpult lehetőséget.
- Kattintson a Programok és szolgáltatások (vagy Windows 7 esetén a Programok) elemre.
- Kattintson a Windows-szolgáltatások be- vagy kikapcsolása elemre.
- Válassza ki a következő összetevőket a Windows Szolgáltatások ablakában.
- Kattintson az OK gombra az összetevők telepítéséhez.
Hogyan engedélyezhetem az IIS-t a Windows rendszerben?
Az IIS és a szükséges IIS-összetevők engedélyezése Windows8/8.1 rendszeren
- Nyissa meg a Vezérlőpultot, és kattintson a Programok és szolgáltatások > Windows-szolgáltatások be- vagy kikapcsolása elemre.
- Engedélyezze az internetes információs szolgáltatásokat.
- Bontsa ki az Internet Information Services szolgáltatást, és ellenőrizze, hogy az alább felsorolt webszerver-összetevők engedélyezve vannak-e.
- Kattintson az OK gombra.
Ajánlott:
Hogyan futtathatom a Configuration Managert?
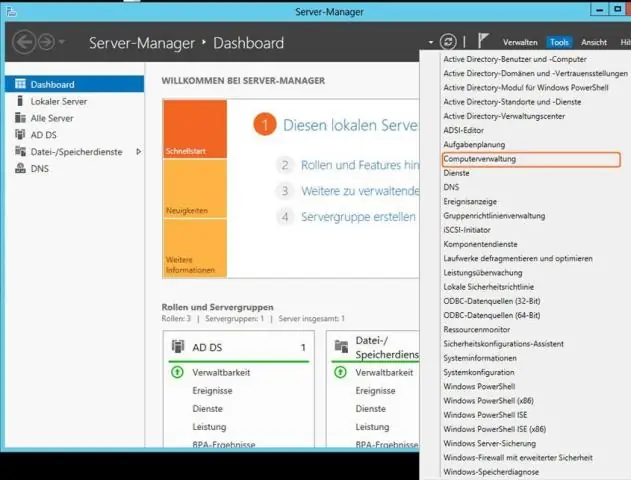
Lépjen a Start menübe, írja be a Vezérlőpultot, majd nyomja meg az Enter billentyűt. A Keresés Vezérlőpult mezőbe írja be a Configuration Manager kifejezést, majd kattintson rá, ha megjelenik. Kattintson a Műveletek fülre. Válassza a Szoftverfrissítések vizsgálati ciklusát, majd kattintson a Futtatás most gombra
Hogyan engedélyezhetem a keresőmezőt a Windows 10 rendszerben?
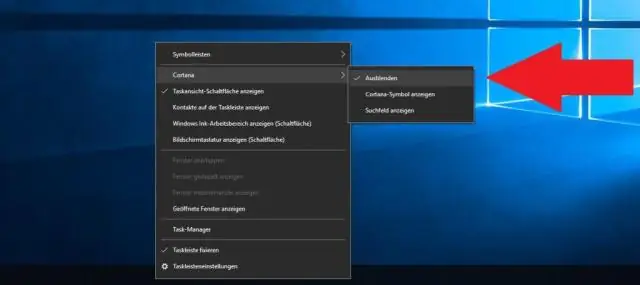
Ha a keresősáv el van rejtve, és azt szeretné, hogy a tálcán megjelenjen, tartsa lenyomva (vagy kattintson jobb gombbal) a tálcára, és válassza a Keresés > Keresőmező megjelenítése lehetőséget
Hogyan konfigurálhatom a File Server Resource Managert?
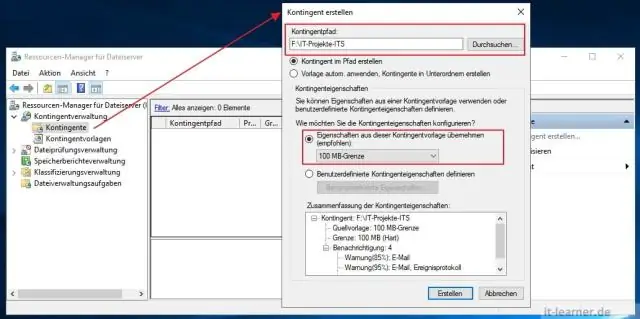
A File Server Resource Manager eszközök telepítése Jelentkezzen be a Windows Server 2008 R2 rendszerbe rendszergazdai jogosultságokkal rendelkező fiókkal. Kattintson a Start gombra, kattintson a Minden program, majd a Felügyeleti eszközök elemre, és válassza a Kiszolgálókezelő lehetőséget. Kattintson a Szolgáltatások csomópontra a fa panelen, majd kattintson a Funkciók hozzáadása elemre a feladatpanelen. Megnyílik a Szolgáltatások hozzáadása varázsló
Hogyan engedélyezhetem a dinamikus tartalomtömörítést az IIS 7-ben?
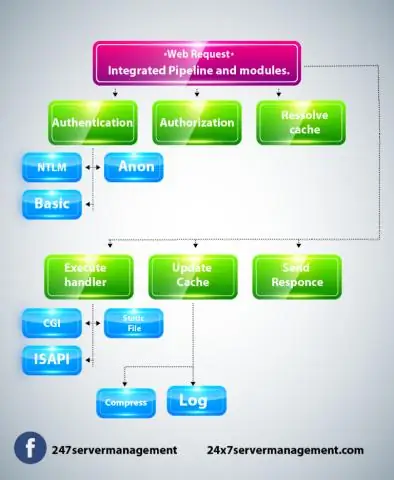
Tömörítés engedélyezése Nyissa meg az IIS Managert. Kattintson a Start | gombra Kezelőpanel. Kattintson a gépére. Ezután kattintson duplán a jobb oldalon található Tömörítés ikonra. Megnyílik a tömörítési ablak. Itt engedélyezheti a tömörítést dinamikus és statikus tartalomhoz. Az ablak jobb oldalán kattintson az Alkalmaz gombra
Hogyan engedélyezhetem a belső hangszórókat a Windows 7 rendszerben?

Kattintson a start gömbre, majd kattintson a 'Vezérlőpultra'. Az ablakban kattintson a 'Hardver és hang' hivatkozásra, és az új opciók közül keresse meg a 'Hang' fejlécet, majd kattintson az 'Audioeszközök kezelése' elemre. Ebben az ablakban láthatjuk a számítógépünkhöz kapcsolódó különféle audioeszközöket
