
Tartalomjegyzék:
2025 Szerző: Lynn Donovan | [email protected]. Utoljára módosítva: 2025-01-22 17:26
Nyomtatási és dokumentumszolgáltatások telepítéséhez
- Nyissa meg a Kiszolgálókezelőt, és a navigációs panelen kattintson az Összes kiszolgáló elemre.
- Kattintson a Kezelés elemre a menüsorban, majd kattintson a Szerepkörök és szolgáltatások hozzáadása elemre.
- Kattintson a Tovább gombra, és válassza a Szerepkör vagy szolgáltatás alapú lehetőséget Telepítés , majd kattintson a Tovább gombra.
Ilyen módon mi a fájl- és nyomtatási szolgáltatások?
Fájl- és Nyomtatási szolgáltatások lehetővé teszi az emberek számára a tárolást, a biztonságot, a megosztást és fájlok nyomtatása hálózaton keresztül. amelyeket a hálózathoz csatlakoztatott munkaállomások érhetnek el. Elsősorban arra szolgál, hogy lehetővé tegye az adatok gyors tárolását és visszakeresését, valamint ezen információk megosztását másokkal.
milyen előnyökkel jár a fájl- és nyomtatómegosztás? Nyomtatómegosztás nem olyan fontos, mint fájlmegosztás , de ez egy hasznos hálózati szolgáltatás. Az előnyeit nak,-nek nyomtatómegosztás a következők: Kevesebb nyomtatók szükség van rá, és kevesebb pénzt költenek rá nyomtatók és kellékek. Csökkentett karbantartás.
Továbbá, hogyan állíthatok be egy nyomtatószervert?
Nyomtatószerver beállítása
- 1. lépés: Nyissa meg a Kiszolgálókezelőt a Start gombra kattintva és a Kiszolgálókezelő kiválasztásával.
- 2. lépés: Kattintson az Irányítópultra, majd válassza a Szerepek és szolgáltatások hozzáadása lehetőséget.
- 3. lépés: A Mielőtt elkezdené oldalon kattintson a Tovább gombra, majd válassza a Szerepkör alapú vagy szolgáltatásalapú telepítés lehetőséget, majd kattintson a Tovább gombra.
Mit csinál egy fájlszerver?
A számítástechnikában a fájlszerver (vagy fájlszerver) egy hálózathoz csatlakoztatott számítógép, amely helyet biztosít a megosztott lemezeléréshez, pl. tárolás számítógépes fájlok (például szöveg, kép, hang, videó), amelyekhez hozzáférhetnek a munkaállomások, amelyek képesek elérni a számítógépen keresztül megosztó számítógépet
Ajánlott:
Hogyan indíthatom újra a helyi nyomtatási sorkezelő szolgáltatást?
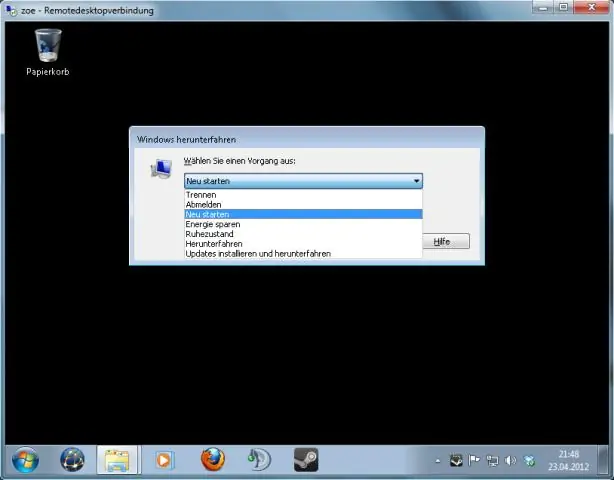
Indítsa el a Print Spooler szolgáltatást a Servicesconsole-ból Kattintson a Start menü Futtatás parancsára, írja be a services parancsot. msc, majd kattintson az OK gombra. Kattintson a jobb gombbal a Print Spooler szolgáltatásra, majd kattintson a Leállítás gombra. Kattintson a jobb gombbal a Print Spooler szolgáltatásra, majd kattintson a Start gombra
Hogyan törölhetek egy nyomtatási feladatot Hozzáférés megtagadva?

Kérdés információ Nyissa meg a Vezérlőpultot. Válassza a Rendszer és karbantartás lehetőséget. Válassza a Felügyeleti eszközök lehetőséget. Kattintson duplán a Szolgáltatások elemre. A szolgáltatások listájában görgessen lefelé, amíg meg nem találja a "Nyomtatási sorkezelő" nevűt. Kattintson jobb gombbal a "Nyomtatási sorkezelő" elemre, és válassza az "Újraindítás" lehetőséget. Ekkor törölni kell a nyomtatót
Hogyan nyomtathatom újra az utolsó nyomtatási munkámat a Brother nyomtatón?

Válassza a "Job Spooling" lehetőséget a PrinterFunction alatt. Jelölje be a "Use Reprint" jelölőnégyzetet a JobSpooling alkalmazásban. Nyomtassa ki újra az utolsó nyomtatási feladatot. (Csak Windows-felhasználók esetén) Kattintson a Speciális fülre, majd az Egyéb nyomtatási beállításokra. Válassza a „Felhasználói újranyomtatás” lehetőséget, és jelölje be az „Újranyomtatás használata” jelölőnégyzetet. Kattintson az OK gombra. Nyomtassa ki a dokumentumot a szokásos módon
Hogyan változtathatom meg a nyomtatási méretet a Brother nyomtatómon?

A nyomtató-illesztőprogram alapértelmezett beállításainak módosításához tegye a következőket: Nyissa meg a Nyomtatók mappát. Kattintson ide a Nyomtatási beállítások megnyitásának megtekintéséhez. Kattintson a jobb gombbal a Brother nyomtató-illesztőprogramra, majd a bal gombbal a Nyomtatási beállítások elemre. A következő beállításokat módosíthatja: Alap lap. Speciális lap
Hogyan növelhetem a nyomtatási sűrűséget?

A nyomtatási sűrűség beállítása A kezdőképernyőn válassza a Menü lehetőséget, majd nyomja meg az OK gombot. Ezt a képernyőt látja: Nyomja meg a nyílgombokat a Plain Paper Density Setting kiválasztásához, majd nyomja meg az OK gombot. Ezt a képernyőt látja: Nyomja meg a nyílgombokat a +1 vagy +2 kiválasztásához, majd nyomja meg az OK gombot
