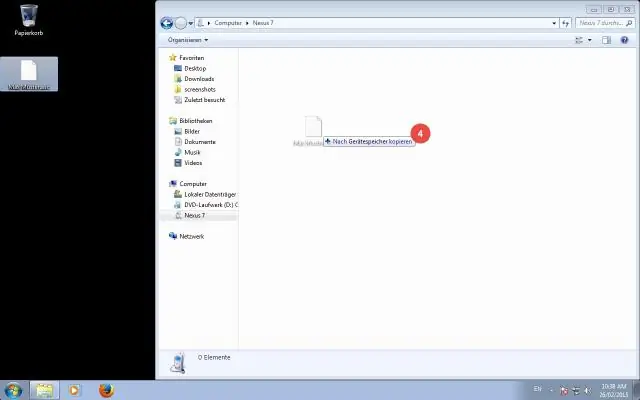
2025 Szerző: Lynn Donovan | [email protected]. Utoljára módosítva: 2025-01-22 17:26
Alakítani tól től Serkent számára Mac nak nek Serkent a Windows számára
Nyissa meg adatait fájlt ban ben Gyorsítsa fel a Mac-et 2015, 2016, 2017 vagy az előfizetési kiadás. Választ Fájl > Exportálás > Serkent ablakok Fájl átvitele (QXF). Mentsd a. QXF fájlt olyan médiához, amely lehetővé teszi mozogni azt a tiédnek PC , mint például pendrive vagy CD/DVD.
Hasonlóképpen, hogyan vihetem át a Quicken-adatokat Windowsról Mac-re?
Quicken for Mac
- 1. lépés: Telepítse a Quicken-t új számítógépére.
- 2. lépés: Helyezze el a Quicken fájl másolatát egy külső lemezre. Régi számítógépén nyissa meg a Quicken-t, és válassza a Fájl > Biztonsági másolat mentése lehetőséget.
- 3. lépés: Állítsa vissza a Quicken fájlt az új számítógépen. Csatlakoztassa a külső meghajtót vagy lemezt az új számítógéphez.
Hogyan helyezhetek át fájlokat PC-ről Mac-re? Számos módja van az adatok (fájlok) PC-ről aMac-re való átvitelére, többek között:
- az OS X Lionba beépített Migration Assistant segítségével és később.
- használja a „PC adatátviteli szolgáltatást” az Apple kiskereskedelmi üzletekben és az Apple specialistáknál.
- hordozható merevlemez vagy tárolóeszköz használatával.
- CD- vagy DVD-író használatával.
- más hordozható adathordozók használatával.
Továbbá átvihetem a Quicken programomat egy másik számítógépre?
Fájl tud el kell helyezni az egyikből számítógép nak nek másik számítógép , de nem használható egyszerre mindkettőn számítógépek . Serkent mindegyikre telepíteni kell számítógép . te tud találja meg az utasításokat mozog az adatfájlját másik számítógép itt.
Hogyan importálhatok Quicken fájlt?
Új Quicken-adatfájl létrehozása importált QXF-fájl használatával
- Hozzon létre egy új Quicken fájlt.
- Válassza a Fájl menü > Fájl importálása > Quicken Transfer Format (. QXF) fájl parancsát.
- Írja be az importálni kívánt QXF fájl nevét, vagy kattintson a Tallózás gombra a kiválasztásához.
- Kattintson a Folytatás gombra a fájl importálásának megkezdéséhez.
Ajánlott:
Hogyan vihetek át fájlokat az Azure virtuális gépre?
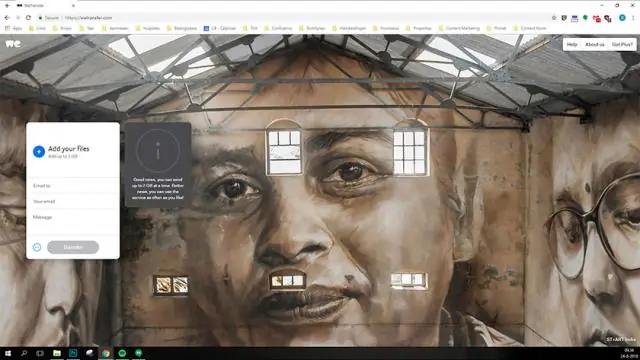
Fájlok másolása a helyi számítógépről egy Azure virtuális gépre, majd vissza Miután a Csatlakozás gombra kattintott, a rendszer felkéri a távoli munkamenet RDP-fájljának megnyitására vagy mentésére a virtuális gépre. Kattintson a jobb gombbal az RDP-fájlra, és válassza a Szerkesztés parancsot a legördülő menüből. Bontsa ki a meghajtókat, és kattintson a megosztani kívánt helyi meghajtókra a virtuális gépen belül (a C meghajtómat választottam), majd kattintson az OK gombra
Hogyan vihetek át fájlokat az s3 tárolók között?
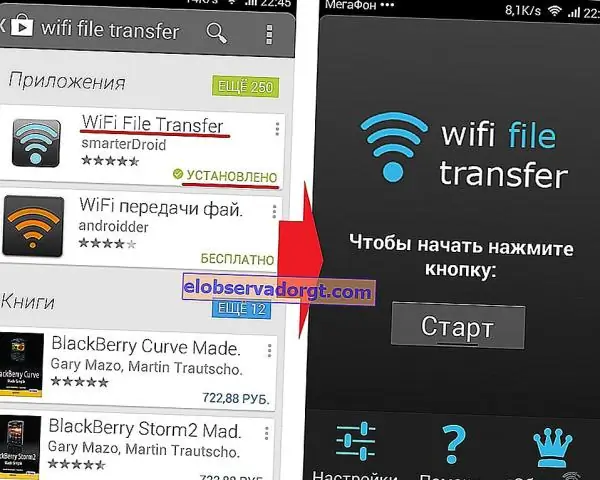
Ha objektumokat szeretne átmásolni egyik S3 gyűjtőzónából a másikba, kövesse az alábbi lépéseket: Hozzon létre egy új S3 tárolót. Telepítse és konfigurálja az AWS parancssori felületet (AWS CLI). Másolja az objektumokat az S3 vödrök közé. Ellenőrizze, hogy az objektumok másolásra kerültek-e. Frissítse a meglévő API-hívásokat az új csoportnévre
Hogyan másolhatok fényképeket Macről külső merevlemezre?
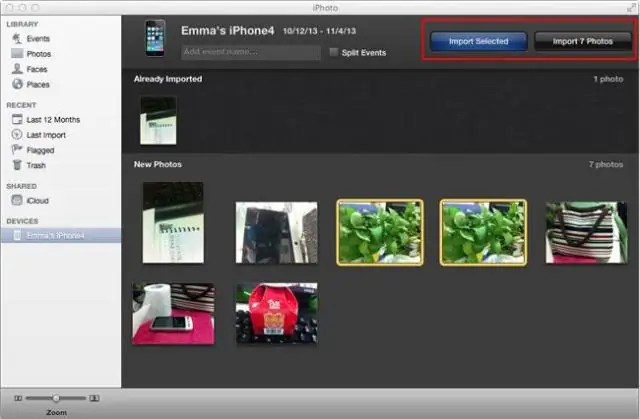
1. lépés: Másolás a Fotókönyvtárba Csatlakoztasson külső meghajtót Mac számítógépéhez USB, USB-C vagy Thunderbolt segítségével. Nyisson meg egy új Finder ablakot. Nyissa meg a külső meghajtót ebben az ablakban. Nyisson meg egy új Finder ablakot. Kattintson az Ugrás menüre, és keresse meg a Kezdőlap mappát. Válassza ki a Képek mappát. Válassza ki a régi könyvtárát
Hogyan vihetek át fájlokat az LG g6-omról a számítógépre?
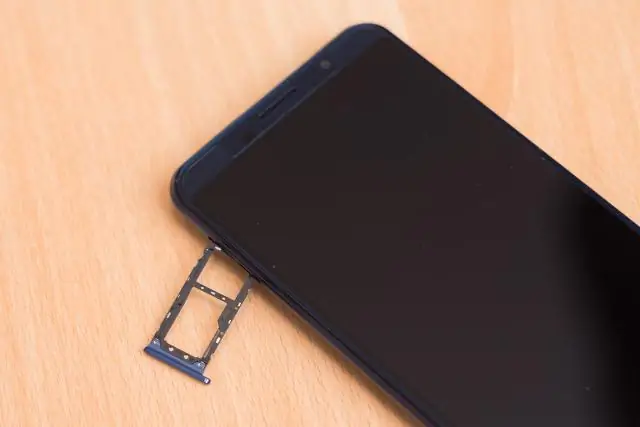
Csatlakoztassa eszközét a számítógéphez USB-kábellel. Ha a rendszer arra kéri, hogy válasszon USB-kapcsolatot az eszközön, válassza a Médiaeszköz (MTP) lehetőséget. Használja a számítógépén felugró Fájlátvitel ablakot a fájlok áthúzásához, akárcsak más külső eszközökhöz. Vegye ki az eszközt a Windows rendszerből, majd húzza ki az USB-kábelt
Hogyan lehet fájlokat átvinni egyik Macről a másikra?

A Migration Assistant használata fájlok átviteléhez egyik Macről a másikra Nyissa meg a Segédprogramok > Alkalmazások menüpontot. Kattintson duplán a MigrationAssistant elemre az elindításához. Kattintson a Folytatás gombra. A következő képernyőn válassza ki az elsőt a három lehetőség közül: „Mac-ról, Time Machine biztonsági mentésről vagy indítólemezről”. Kattintson a Folytatás gombra
