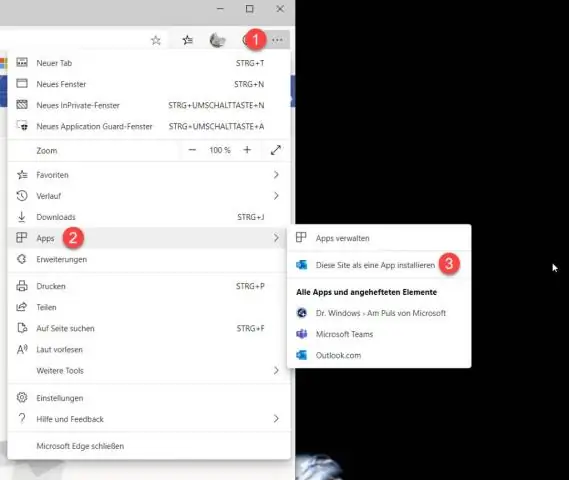
Tartalomjegyzék:
2025 Szerző: Lynn Donovan | [email protected]. Utoljára módosítva: 2025-01-22 17:27
TFTP kliens telepítése
- Lépjen a Start menübe, és nyissa meg a Vezérlőpultot.
- Keresse meg a Programok és szolgáltatások elemet, majd a bal oldalon kattintson a „Fordítás” gombra ablakok funkciók be vagy ki”.
- Görgessen le, és keresse meg TFTP Ügyfél. Jelölje be a négyzetet. Telepítés TFTP Ügyfél.
- Kattintson az OK gombra telepítés az ügyfél.
- Várja meg, amíg befejeződik.
Hasonlóképpen megkérdezik, hogy mi az a TFTP-kiszolgáló, és hogyan működik?
TFTP A Trivial File Transfer Protocol egy egyszerű, magas szintű protokoll adatátvitelhez szerverek lemez nélküli munkaállomások, X-terminálok és útválasztók indításához használjuk a User Data Protocol (UDP) használatával. TFTP elsősorban fájlok távvezérlővel történő olvasására vagy írására készült szerver.
Továbbá hogyan engedélyezhetem a TFTP-t Windows 7 rendszeren? Tftp kliens Windows 7 rendszerhez
- Kattintson a START gombra a képernyő bal alsó sarkában, majd kattintson a VEZÉRLŐPANEL elemre.
- Ekkor megnyílik a Vezérlőpult.
- Ekkor megnyílik a Programok és szolgáltatások párbeszédpanel, és a bal oldali menüben a Windows-szolgáltatások be- és kikapcsolása elemre kell kattintania.
- Ekkor megjelenik a Windows szolgáltatások párbeszédpanel.
Következésképpen mi az a TFTP szoftver?
Triviális fájlátviteli protokoll ( TFTP ) egy internet szoftver segédprogram fájlok átvitelére, amelyek használata egyszerűbb, mint a File Transfer Protocol (FTP), de kevésbé alkalmas. Ott használatos, ahol nincs szükség felhasználói hitelesítésre és címtárláthatóságra.
Mi a különbség az FTP és a TFTP között?
TFTP a Trivial File Transfer Protocol rövidítése. Ezt az RFC783 határozza meg. Ez egyszerűbb, mint FTP , fájlátvitelt végez között kliens és szerver folyamat, de nem biztosít felhasználói hitelesítést és egyéb hasznos funkciókat, amelyeket a FTP . TFTP míg UDP-t használ FTP TCP-t használ.
Ajánlott:
Hogyan hozhatok létre helyreállítási lemezt a Windows 7 rendszerű Toshiba laptopomhoz?
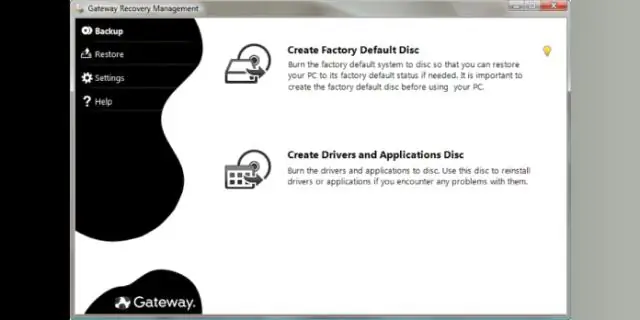
Lemez létrehozása Windows 7 rendszerhez Nyissa meg a Windows 7-et. Menjen a Start menübe. Lépjen a Minden program elemre. Lépjen a My Toshiba mappába. Kattintson a Recovery Media Creator elemre. Válassza a DVD vagy USB Flash elemet a Media Set legördülő listából. A Recovery Media Creator megemlíti, hogy hány DVD-re van szüksége az Információ lapon
Hogyan hozhatok létre egyéni eseménynaplót a Windows szolgáltatáshoz?
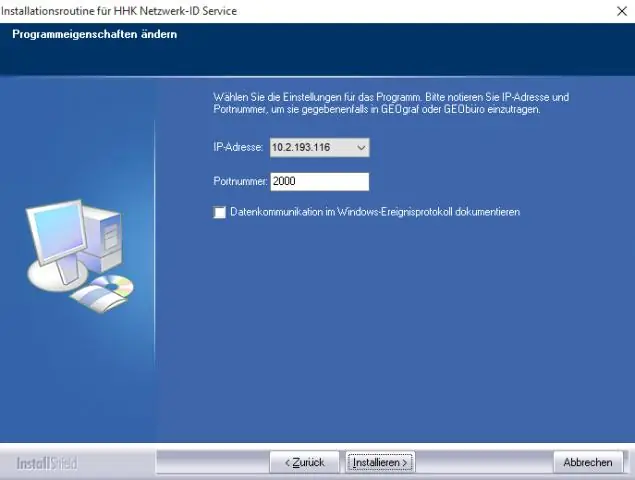
Naplózás beállítása egyéni naplóhoz Állítsa az AutoLog tulajdonságot false értékre. Állítsa be az EventLog összetevő példányát a Windows Service alkalmazásban. Hozzon létre egy egyéni naplót a CreateEventSource metódus meghívásával, és adja meg a forráskarakterláncot és a létrehozni kívánt naplófájl nevét
Hogyan hozhatok létre válaszfájlt a Windows System Image Managerben?
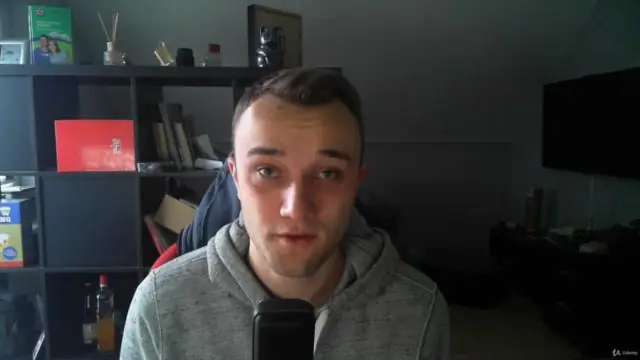
Válaszfájl létrehozása és módosítása Indítsa el a Windows System Image Manager programot. Kattintson a Fájl > Windows kép kiválasztása elemre. A Select a Windows Image részben tallózzon és válassza ki a képfájlt (D:install. wim). Ezután válassza ki a Windows egyik kiadását, például a Windows 10 Pro-t, és kattintson az OK gombra. Kattintson az Igen gombra a katalógusfájl létrehozásához
Hogyan hozhatok létre új könyvtárat a Windows 10 rendszerben?

Új könyvtár létrehozása Windows 10 rendszerben. Kövesse a következő lépéseket: a. Kattintson jobb gombbal egy üres területre az asztalon vagy a mappaablakban, mutasson az Új elemre, majd kattintson a Mappa parancsra. Új mappa létrehozása: Navigáljon oda, ahol új mappát szeretne létrehozni. Tartsa lenyomva a Ctrl+Shift+N billentyűket. Adja meg a kívánt mappa nevét, majd kattintson az Enter gombra
Hogyan hozhatok létre nyomtató parancsikont Windows 10 rendszeren?

Hozzon létre egy asztali parancsikont a Printers mappához a Windows 10 rendszerben 1. lépés: Kattintson jobb gombbal az asztal üres helyére, kattintson az Új elemre, majd kattintson a Parancsikonra a Parancsikon létrehozása varázsló megnyitásához. Kattintson a Tovább gombra. 3. lépés: Most adja meg a parancsikon nevét. Nyomtatóknak nevezzük el, mivel a parancsikon a nyomtatók mappájához tartozik
