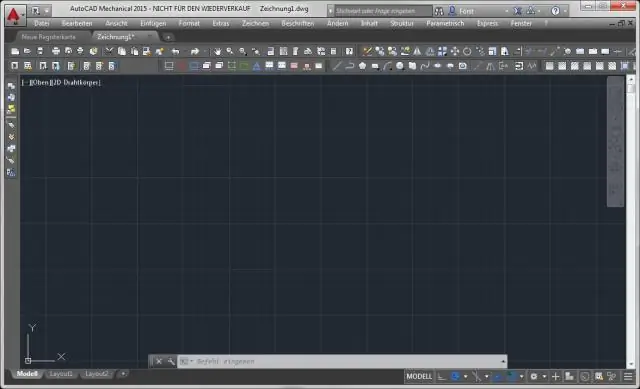
Tartalomjegyzék:
2025 Szerző: Lynn Donovan | [email protected]. Utoljára módosítva: 2025-01-22 17:27
Az önálló szövegablak megjelenítéséhez tegye a következők egyikét:
- Ha a parancs az ablak dokkolt vagy be van zárva: Nyomja meg az F2 billentyűt.
- Ha a parancs az ablak nincs rögzítve vagy bezárva: Nyomja meg a Ctrl+F2 billentyűkombinációt.
- Kattintson a Nézet lap Paletták panel Szöveg ablak elemre. Megtalálja.
Hasonlóképpen, hogyan jeleníthetek meg parancsokat az AutoCAD-ben?
Nyissa meg vagy zárja be a parancsablakot
- Kattintson a Nézet lap Paletták panel Parancssor parancsára. Megtalálja.
- Nyomja meg a Ctrl+9.
- A parancssorba írja be a COMMANDLINE vagy a COMMANDLINE HIDE parancsot.
Hasonlóképpen, hogyan lehet egy parancsmezőt láthatóvá tenni az AutoCAD-ben? A CTRL+9 gyorsbillentyűvel kapcsolja be a parancs vonal (CMD+3 hüvelyk AutoCAD Machez). Azt is beírhatja, hogy parancs PARANCSSOR a parancs vonal vissza.
Azt is tudja, hogyan tekinthetem meg a parancselőzményeket az AutoCAD-ben?
Belül Parancstörténet , használja a felfelé és lefelé mutató nyílbillentyűket, a görgetősávot vagy más görgetési módszert a korábban megadott parancsokat , rendszerváltozók és szöveg. Alapértelmezés szerint nyomja meg a gombot Cmd -A kiemelt szöveget a vágólapra másolja.
Melyek az AutoCAD gyorsbillentyűi?
Segítség
| Gyorsbillentyű | Leírás |
|---|---|
| CTRL+B | Kapcsolja be |
| CTRL+C | Az objektumokat a Windows vágólapjára másolja |
| CTRL+SHIFT+C | Az objektumokat a Windows vágólapra másolja az alapponttal |
| CTRL+D | Bekapcsolja a dinamikus UCS-t (csak AutoCAD) |
Ajánlott:
Hogyan írsz shell parancsokat?

Mi az a Shell Scripting? Hozzon létre egy fájlt vi szerkesztővel (vagy bármely más szerkesztővel). Nevezze meg a szkriptfájlt kiterjesztéssel.sh. Indítsa el a szkriptet a # karakterrel! /bin/sh. Írj valami kódot. Mentse el a parancsfájlt filename.sh néven. A parancsfájl végrehajtásához írja be a bash fájlnév.sh parancsot
Hogyan láthatom a Gmail beérkező levelemet?
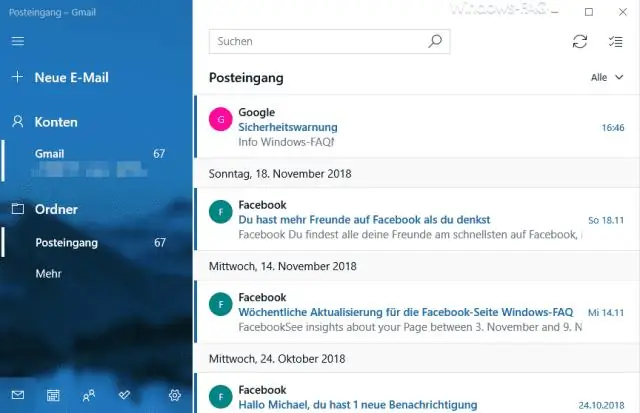
A Gmail beérkezett üzenetek mappájának megnyitása Bármely webböngészővel navigáljon a gmail.com webhelyre. Írja be Google felhasználónevét és jelszavát a Felhasználónév és Jelszó mezőkbe, majd kattintson a "Bejelentkezés" gombra a Google-fiókjába való bejelentkezéshez. Az alapértelmezett nézet a Beérkezett üzenetek mappa. Ha nem látja a postafiókját, kattintson a bal oldali ablaktáblában található "Beérkezett üzenetek" linkre, hogy a Beérkezett üzenetek mappába lépjen
Hova írjam be a git parancsokat?
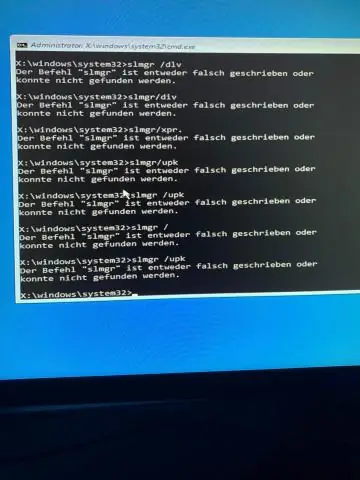
Nyomja meg a "Start" gombot a Windows rendszerben, és írja be a "cmd" kifejezést a menü alján található keresőmezőbe. Ott van a parancssori konzol. Próbálja meg beírni a git --version parancsot, ha valami olyasmit mutat, mint a 'git version 1.8. 0,2', készen áll az összes parancs bevitelére
Hogyan alkotja meg a Tu parancsokat?

Negatív tú parancs létrehozásához emlékezzen erre a mantrára: yo formája, dobja el a – o-t, és adja hozzá az ellenkező végződést. Az ellentétes végződés hozzáadása azt jelenti, hogy ha az igének van egy infinitivusa, amely – ar-ra végződik, akkor az – er/– ir ige jelen idejű tú végződését használjuk a negatív tú parancs létrehozására
Miért használunk Unix parancsokat?

A Unix egy operációs rendszer. Támogatja a többfeladatos és többfelhasználós funkciókat. A Unixot a legszélesebb körben használják a számítástechnikai rendszerek minden formájában, például asztali számítógépeken, laptopokon és szervereken. A Unix rendszeren az ablakokhoz hasonló grafikus felhasználói felület található, amely támogatja az egyszerű navigációt és a támogatási környezetet
