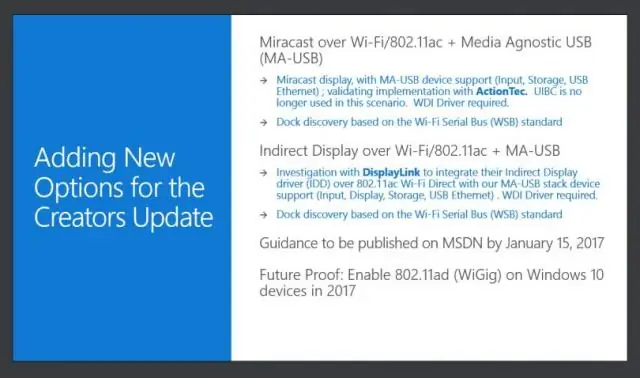
Tartalomjegyzék:
2025 Szerző: Lynn Donovan | [email protected]. Utoljára módosítva: 2025-01-22 17:27
Helyalapú emlékeztető létrehozásához tegye a következőket:
- Nyissa meg a Cortanát.
- Kattintson a hamburger gombra a bal felső sarokban.
- Kattints a Emlékeztetők opciót a mobileszközén (vagy kattintson a Jegyzetfüzet elemre, majd válassza ki Emlékeztetők rajta Windows 10 PC).
- Kattintson az új hozzáadása gombra emlékeztető "+" gomb a jobb alsó sarokban.
Akkor hogyan állíthatok be emlékeztetőt a Windows rendszerben?
Ha ön feledékeny típus, akár emlékeztetőt is beállíthat számítógépe karbantartási feladataira
- Válassza a Start→Vezérlőpult→Rendszer és biztonság menüpontot, majd kattintson a Feladatok ütemezése elemre a Felügyeleti eszközök ablakban.
- Válassza a Művelet → Feladat létrehozása lehetőséget.
- Adja meg a feladat nevét és leírását.
- Kattintson a Triggerek fülre, majd az Új gombra.
Hasonlóképpen, hogyan kapcsolhatom ki a naptári emlékeztetőket a Windows 10 rendszerben? Nak nek a naptár letiltása kb értesítéseket , nyissa meg a Beállítások > Rendszer > lehetőséget Értesítések és műveletek. Itt, a Megjelenítés alatt értesítéseket ezekből az alkalmazásokból át kell kapcsolnia a gombot Be állásból Ki pozíció. Ugyanezt megteheti a Mail és más alkalmazások esetében is.
Ennek megfelelően hogyan kaphatok értesítéseket a Google Naptárról Windows 10 rendszeren?
Kapcsolja be vagy ki az értesítéseket
- Nyissa meg számítógépén a Google Naptárt.
- A jobb felső sarokban kattintson a Beállítások Beállítások elemre.
- A bal oldalon kattintson az Általános eseménybeállítások elemre.
- Az „Eseménybeállítások” alatt a következők közül választhat: Értesítések be- és kikapcsolása: Kattintson az Értesítések lehetőségre, és válassza ki, hogyan szeretné megkapni őket.
Hogyan kapcsolhatom ki a megosztott naptár értesítéseit?
- Nyissa meg a Google Naptár alkalmazást.
- A bal felső sarokban koppintson a Menü ikonra.
- Alul koppintson a Beállítások elemre.
- Koppintson az Általános elemre.
- Görgessen az „Értesítések” részhez, és győződjön meg arról, hogy az „Értesítés ezen az eszközön” be van kapcsolva.
- Koppintson a Naptár értesítései lehetőségre.
- Válassza ki az értesítési, hangjelzési és rezgési beállításokat.
Ajánlott:
Hogyan állíthatok vissza és állíthatok vissza egy Postgres adatbázist?

Ha biztonsági másolatot készít a pg_dump használatával, könnyen visszaállíthatja azt a következő módon: Nyissa meg a parancssori ablakot. Lépjen a Postgres bin mappába. Például: cd 'C:ProgramFilesPostgreSQL9.5in' Írja be az adatbázis visszaállításához szükséges parancsot. Írja be a postgre felhasználó jelszavát. Ellenőrizze a visszaállítási folyamatot
Ki használhatja az emlékeztetőt?

A 13 éven aluli diákoknak meg kell adniuk szülőjük vagy gondviselőjük e-mail címét az Emlékeztető használata előtt. Csak tanáraiktól kaphatnak üzenetet. diákok és szülők bármilyen eszközön, beleértve a csak SMS-küldésre alkalmas telefonokat is – nincs szükség okostelefonra
Hogyan állíthatok be egy Windows-fürtöt?

Bármely csomópont operációs rendszeréből: A Feladatátvételi fürtkezelő elindításához kattintson a Start > Windows felügyeleti eszközök > Feladatátvételi fürtkezelő elemre. Kattintson a Klaszter létrehozása elemre. Kattintson a Tovább gombra. Adja meg a fürthöz hozzáadni kívánt kiszolgálóneveket. Kattintson a Hozzáadás gombra. Kattintson a Tovább gombra. Válassza az Igen lehetőséget a fürtszolgáltatások ellenőrzésének engedélyezéséhez
Hogyan állíthatok be kettős merevlemezt a Windows 10 rendszerben?

Kattintson a Windows Start ikonjára, keresse meg a „Lemezkezelés” kifejezést, majd nyissa meg a Lemezkezelő eszközt. 2. Görgessen le az új merevlemezhez, amelyet telepíteni szeretne, kattintson rá jobb gombbal, és válassza az „Új SimpleVolume” lehetőséget. Ezzel elindítja a New Simple Volumesetup-ot
Hogyan működnek a feladatok a Google Naptárban?
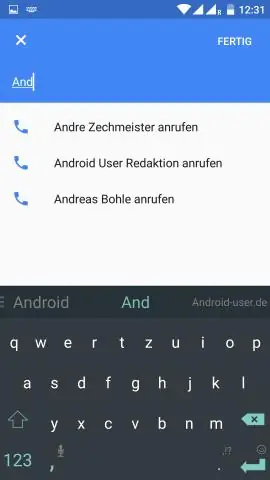
A Google Tasks segítségével teendők listáját hozhatja létre az asztali Gmailben vagy a Google Tasks alkalmazásban. Feladat hozzáadásakor integrálhatja azt Gmailnaptárába, és részleteket vagy részfeladatokat adhat hozzá. A Gmail évek óta kínálja az aTasks eszközt, de az új Google dizájnnak köszönhetően a Tasks letisztultabb és könnyebben használható
