
Tartalomjegyzék:
- Szerző Lynn Donovan [email protected].
- Public 2023-12-15 23:48.
- Utoljára módosítva 2025-01-22 17:27.
Nak nek szétkapcsolás az Egy meghajtó alkalmazást, kattintson a jobb gombbal Egy meghajtó ikon. A megjelenő helyi menüből válassza ki a Beállítások fület, majd kattintson a gombra A OneDrive leválasztása . Ha másikat szeretne használni fiókot , tartsa a dobozt a „Start Egy meghajtó val vel ablakok ” ellenőrizte. Ha nem kíván többé szinkronizálni, törölje a jelölőnégyzet bejelölését.
Azt is megkérdezték, hogyan tudom megváltoztatni a OneDrive-fiókomat?
A OneDrive-val használt fiók módosítása:
- Kattintson a jobb gombbal a OneDrive ikonra az értesítési területen, a tálca jobb szélén.
- A Beállítások lapon kattintson a OneDrive leválasztása lehetőségre.
- Indítsa újra a OneDrive-ot, és jelentkezzen be a használni kívánt fiókkal.
hogyan lehet kijelentkezni a OneDrive-ból? Jelentkezzen ki a OneDrive-ból a Windows 10 rendszerben
- 1. lépés: Kattintson jobb gombbal a OneDrive ikonra, amely a tálca rendszertálcájának területén található, majd kattintson a Beállítások elemre a MicrosoftOneDrive beállítási párbeszédpaneljének megnyitásához.
- 2. lépés: Váltson a Fiókok lapra a Fiókok lapra kattintva vagy megérintve.
- 3. lépés: Kattintson vagy koppintson a OneDrive leválasztása gomb feliratú gombra.
Ezzel kapcsolatban hogyan tudom leválasztani a Microsoft-fiókomat a számítógépemről?
Kérdés Info
- A keresősávba írja be a beállításokat.
- Nyissa meg a Beállítások alkalmazást, és kattintson a Fiókok elemre.
- Lépjen az Ön e-mailjei és fiókjai lapra, és kattintson a MyMicrosoft-fiók kezelése hivatkozásra.
- A Microsoft-fiók oldalán kattintson a Név szerkesztése lehetőségre.
- Az új név mentése után indítsa újra a számítógépet.
Hogyan férhetek hozzá egy megosztott OneDrive-hoz?
Jelentkezzen be a OneDrive.com webhelyre az Önnel megosztott fájlok és mappák megtekintéséhez
- A navigációs ablaktáblán a OneDrive alatt kattintson a Megosztott elemre. Az Önnel megosztott fájlok vagy mappák azon személyek neve alatt jelennek meg, akik megosztották őket.
- Kattintson a fájlra vagy mappára a megnyitásához, ugyanúgy, mint bármely más elemet a OneDrive-ban.
Ajánlott:
Hogyan játszhatok le zenét a OneDrive-ról?
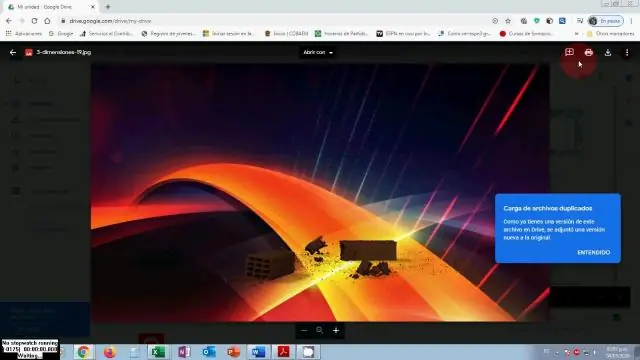
Hogyan tölthetem le a zenéimet a OneDrive-ról? Nyissa meg a OneDrive-ot egy Windows 10 rendszert futtató számítógépen, és jelentkezzen be. Válassza a Fájlok > Zene lehetőséget, majd válassza ki az áthelyezni kívánt zenei mappát vagy mappákat. Válassza a Letöltés lehetőséget. Keresse meg azt a helyet, ahol a mappát vagy mappákat mentette, és csomagolja ki őket
Hogyan tudom leválasztani a Google Voice-számomat?
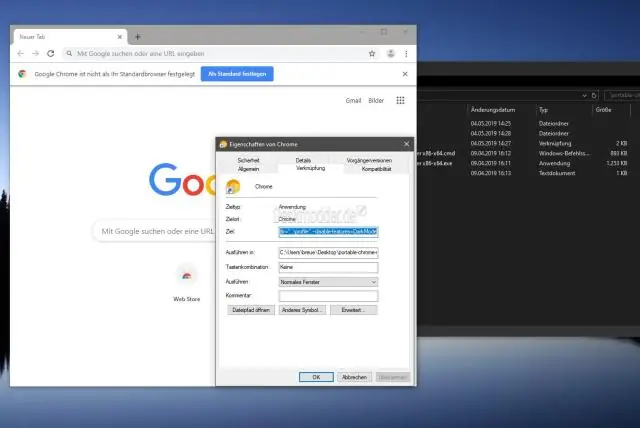
A Google Voice-fiók ellenőrzéséhez használt szám leválasztásához nyomja meg a hamburger ikont a Google Voice alkalmazás bal felső sarkában, érintse meg a „Beállítások”, majd a „Kapcsolt számok” elemet. A következő képernyőn egyszerűen érintse meg a szám melletti „X”-et az eltávolításhoz, majd érintse meg a „Törlés” gombot a megerősítéshez
Hogyan lehet leválasztani a OneDrive-ot?
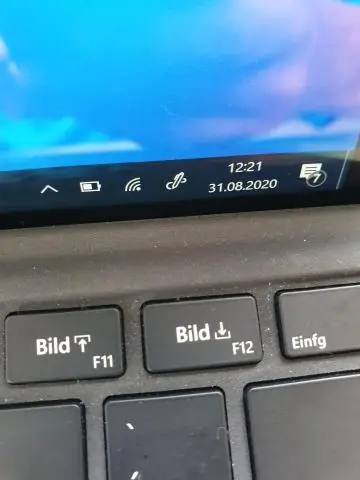
A OneDrive alkalmazás leválasztásához kattintson jobb gombbal a OneDrive ikonra. A megjelenő helyi menüben válassza a Beállítások fület, majd kattintson a OneDrive leválasztása lehetőségre. Ha másik fiókot szeretne használni, hagyja bejelölve a „StartOneDrive with Windows” jelölőnégyzetet. Ha nem szeretné többé szinkronizálni, törölje a jelölőnégyzet bejelölését
Hogyan találhatom meg az IDoc hibákat, és hogyan lehet újra feldolgozni?

A BD87 tranzakció hibájának és kiváltó okának ellenőrzése után lehetővé kell tenni az IDoc újrafeldolgozását az alábbi lépések szerint: Lépjen a WE19-re, válassza ki az IDoc elemet, és futtassa. Az IDoc részletei megjelennek. Módosítsa a szegmens adatait igényei szerint. Kattintson a normál bejövő folyamatra
Hogyan tudom leválasztani a Verizon FiOS akkumulátor biztonsági tartalékát?

Ehhez a következők egyikét kell tennie: Nyomja meg a némítás gombot az ONT egység 24 órára történő elnémításához. Húzza ki az akkumulátort, várjon egy percet, majd dugja vissza, hogy napokra-hetekre elnémítsa az ONT egységet. Cserélje ki a Battery Backup Unit 12 V-os elemét, hogy a Fios hangjelzés 5-8 évig megszűnjön
