
2025 Szerző: Lynn Donovan | [email protected]. Utoljára módosítva: 2025-01-22 17:27
Csatlakozzon a WiFi hálózathoz Android-eszközén, és érintse meg a Google alkalmazást. Jelentkezzen be Google-fiókjával, és egy Google-t bemutató ablakot kell látnia Most , ezért kattintson az „Igen” gombra. Most lépjen a Beállítások > Google > Keresés menüpontba, majd Most > Most kártyák > Most Tapandon engedélyezze azt ha akarod Most csapolt kártyákat.
Csak hát, hogyan aktiválhatom a Google Asszisztens kártyákat?
A Google Now on Tap aktiválása
- Le kell töltenie a Google alkalmazást, és ténylegesen be kell állítania a Google Asszisztenst.
- Nyissa meg a Google Asszisztenst.
- Nyissa meg az alkalmazásmenüt a képernyő bal oldaláról csúsztatva, vagy a bal felső sarokban lévő háromsoros menügomb megnyomásával.
- Lépjen be a Beállításokba.
Továbbá, hogyan kapcsolhatom most be a balra csúsztatást a Google-on? Google engedélyezése Szolgáltatások A következő dolog, amit meg kell tennie, az az, hogy megbizonyosodjon arról, hogy az összes hatékony opció teljes mértékben engedélyezve van. Ehhez lépjen a Google alkalmazást, nyissa meg az oldalsó navigációs menüt húzással befelé a bal a képernyő széle. Ezután válassza ki a „ Beállítások ” opciót, és válassza a „Fiókok és adatvédelem” bejegyzést.
Akkor hogyan aktiválhatom a Google Asszisztenst a Samsung készülékemen?
A Google Asszisztens aktiválása Android Nougatban
- A Google Asszisztenst úgy aktiválhatja, hogy ujját a lezárási képernyő bal alsó sarkában lévő mikrofon ikonra helyezi, és a képernyőn tetszőleges irányba csúsztat.
- TOVÁBBI: Android Nougat Review: Kis fejlesztések nagy különbséget hoznak.
- Nyisd meg a beállításokat.
- Koppintson a Google elemre.
- Koppintson a Keresés és most elemre.
- Koppintson a Hang elemre.
- Koppintson az „Ok Google” felismerés lehetőségre.
Hogyan működnek a Google kártyák?
Minden dolog egy " kártya ", amely hozzáadódik a "hírcsatornához", és eldobhatja az egyént kártyákat ha végzett velük egy egyszerű simítással. Google sokat nyújt a magáéból kártyákat , de az elmúlt néhány évben több mint 100 harmadik féltől származó alkalmazás került be a rendszerbe.
Ajánlott:
Hogyan távolíthatom el a Google Asszisztens ikont a kezdőképernyőről?
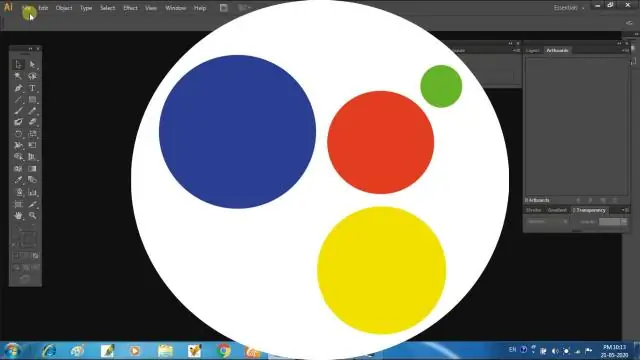
1. lépés: Nyissa meg a Beállításokat, és lépjen a További beállítások elemre. 2. lépés: Koppintson a Gombok és kézmozdulatok parancsikonokra. 3. lépés: Koppintson a Google Asszisztens indítása elemre. A következő képernyőn válassza a Nincs lehetőséget, hogy eltávolítsa a kezdőképernyőről
El tudja olvasni a Google Asszisztens az e-mailjeimet?
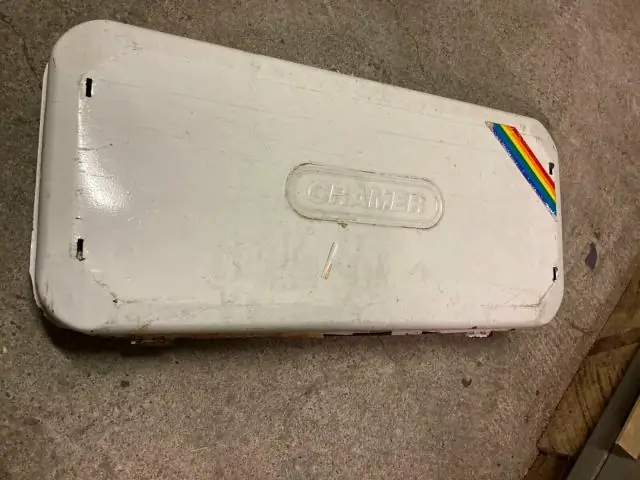
Ha a Google saját Messages alkalmazását használja Androidon, kérje meg a Segédet, hogy olvassa el az üzeneteit. A Gmailben az Assistant segítségével is küldhet e-maileket
Melyek a Google Asszisztens legjobb tulajdonságai?
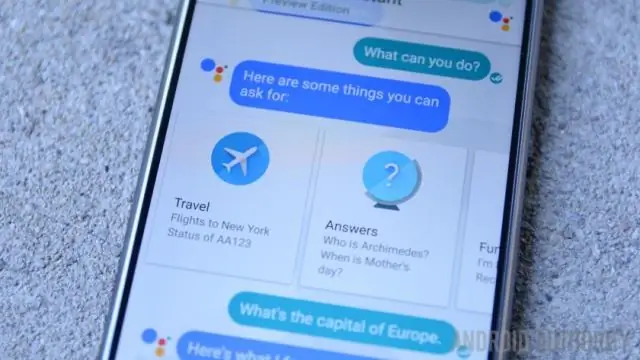
A Google Asszisztens: Vezérli a zenét. Lejátszhat tartalmat Chromecastján vagy más kompatibilis eszközön. Időzítők és emlékeztetők futtatása. Foglaljon időpontokat és küldjön üzeneteket. Nyissa meg az alkalmazásokat a telefonon. Olvassa el Önnek az értesítéseket. Valós idejű szóbeli fordítások
Hogyan kapcsolhatom ki a Google Asszisztens mikrofonját?
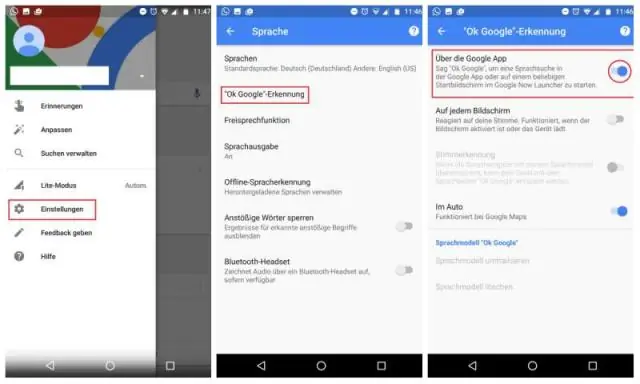
Ha meg szeretné akadályozni, hogy a Google Asszisztens ne hallgasson, de továbbra is be szeretné írni a kérdéseit, lépjen a Beállítások > Google Asszisztens (görgessen lefelé) > Mikrofon > Csúsztassa a kapcsolót kikapcsolt állásba (hogy ne lássa a zöld)
Hogyan integrálódik a Google Asszisztens a Dialogflow-val?

Az Asszisztens felhasználói megnyilatkozásokat küld a Dialogflow-ügynöknek, hogy megfeleljen egy szándéknak, és válaszoljon. Ügynöke a kijelentést egy szándékkal egyezteti, és választ küld. Az Asszisztens ezt a választ jeleníti meg a felhasználónak, és megfelelően megjeleníti a felhasználó eszköz képességeitől függően (hang- és kijelzőkimenet)
