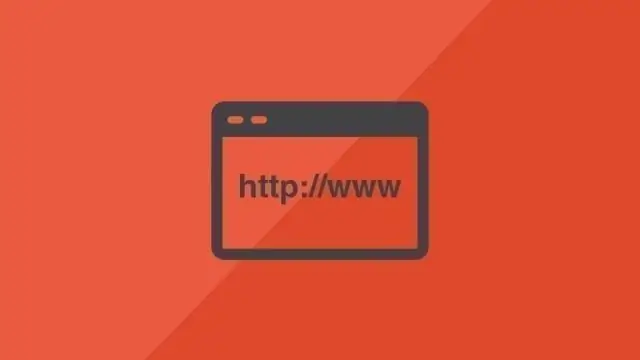
Tartalomjegyzék:
2025 Szerző: Lynn Donovan | [email protected]. Utoljára módosítva: 2025-01-22 17:26
Legyen a Google az alapértelmezett keresőmotor
- Kattintson az Eszközök ikonra a böngészőablak jobb szélén.
- Válassza az Internetbeállítások lehetőséget.
- Az Általános lapon keresse meg a Keresés részt, és kattintson a Beállítások lehetőségre.
- Válassza ki Google .
- Kattintson Készlet alapértelmezettként, és kattintson a Bezárás gombra.
Hasonlóképpen, mi történt a Google kezdőlapommal?
Nyissa meg a Vezérlőpult > Programok és szolgáltatások menüpontot, és távolítsa el az inbox.com eszköztárat a telepített programok listájáról. Ennek vissza kell állítania az Ön kezdőlap vissza a Google . Ha nem, nyissa meg az Internet Explorert, kattintson az Eszközök > Internetbeállítások elemre, és módosítsa a kezdőlap ban,-ben Kezdőlap szakaszt az első lapon.
Továbbá hogyan tehetem a Google-t kezdőlapommá Windows 10 rendszerben? Hogyan lehet a Chrome-ot vagy a Firefoxot alapértelmezett böngészővé tenni a Windows 10 rendszerben
- Navigáljon a Beállításokhoz. A Start menüből érheti el.
- Válassza a Rendszer lehetőséget.
- Kattintson az Alapértelmezett alkalmazások elemre a bal oldali ablaktáblában.
- Kattintson a Microsoft Edge elemre a „Webböngésző” címsor alatt.
- Válassza ki az új böngészőt (pl.: Chrome) a felugró menüben.
Ilyen módon miért nem tehetem meg a Google-t kezdőlapommá?
Google nem fogja megváltoztatni a tiédet kezdőlap beállításokat az Ön engedélye nélkül. Reset your kezdőlap . Válasszon fent egy böngészőt, majd kövesse a csere lépéseit Google a kívánt webhelyet kezdőlap . Ellenőrizze a nem kívánt programokat.
Hogyan állítod vissza a böngészőt?
[Chrome OS] Állítsa vissza a böngésző beállításait
- Kattintson a Chrome menüre a böngésző eszköztárán.
- Válassza a Beállítások lehetőséget.
- Kattintson a Speciális beállítások megjelenítése lehetőségre, és keresse meg a „Böngészőbeállítások visszaállítása” részt.
- Kattintson a Böngészőbeállítások visszaállítása elemre.
- A megjelenő párbeszédpanelen kattintson a Visszaállítás gombra.
Ajánlott:
Hogyan állíthatom vissza a sérült fájlokat a Google Drive-ban?
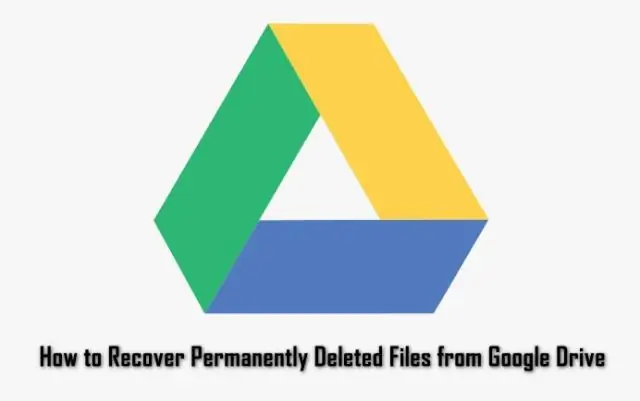
Fájl keresése vagy helyreállítása Számítógépen nyissa meg a todrive.google.com/drive/trash webhelyet. Kattintson a jobb gombbal a helyreállítani kívánt fájlra. Kattintson a Visszaállítás gombra
Hogyan állíthatom le, hogy a Google Chrome automatikusan frissítse a Windows 7 rendszert?

1. módszer: Rendszerkonfiguráció Nyissa meg a Futtatás parancsot. Amint megnyílik, írja be az msconfig-ot, és nyomja meg az Enter billentyűt. A Rendszerkonfiguráció ablakban lépjen a Szolgáltatások fülre. A következő két elemet kell keresnie: GoogleUpdate Service (gupdate) és Google Update Service (gupdatem). Törölje mindkét Google-elem jelölését, majd kattintson az OK gombra
Hogyan állíthatom vissza a Google OnHubot?

OnHub Húzza ki az OnHubot az áramforrásból. Keresse meg a gyári visszaállítás gombot. A gemkapocs végével nyomja meg és tartsa lenyomva a gyári visszaállítás gombot. Ezzel elindul a visszaállítási folyamat, amely akár 10 percig is eltarthat. Ha kész, az OnHub kéken villog
Hogyan állíthatom át a Google Földet 3d-re?
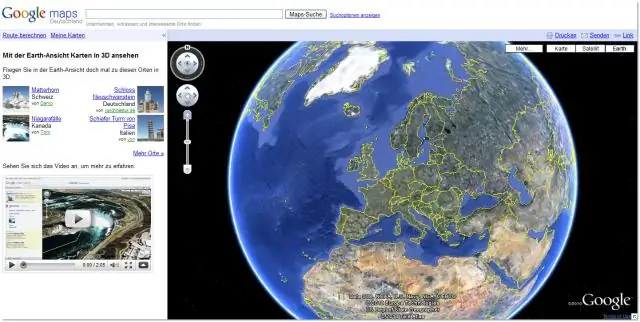
Nézet módosítása Váltás a felülről lefelé haladó nézet és a keringő 3D nézet között: Nagyítás a térképen. A képernyő bal oldalán érintse meg a 3D elemet. Észak felé fordulva: Koppintson alul az iránytűre. A térkép megdöntése: Két ujjal érintse meg és húzza a képernyőt. A térkép elforgatása: Érintse meg és mozgassa két ujját egymás körül a képernyőn
Hogyan állíthatom vissza a törölt játékokat a Google Playről?
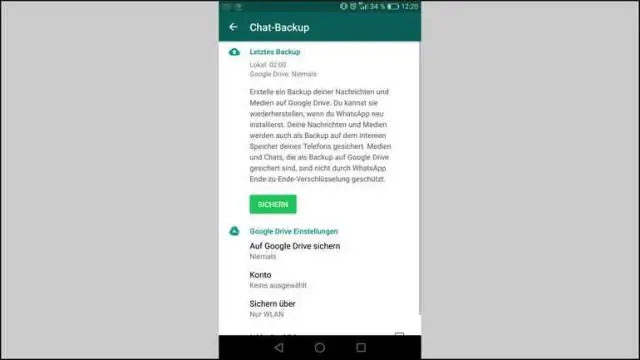
Törölt alkalmazások helyreállítása Android-telefonon vagy táblagépen Látogassa meg a Google Play Áruházat. Telefonján vagy táblagépén nyissa meg a Google Play Áruházat, és győződjön meg arról, hogy az áruház kezdőlapján van. Érintse meg a 3 soros ikont. A Google Play Áruházban érintse meg a 3 sor ikont a menü megnyitásához. Koppintson a Saját alkalmazások és játékok elemre. Koppintson a Könyvtár fülre. Telepítse újra a törölt alkalmazásokat
