
Tartalomjegyzék:
2025 Szerző: Lynn Donovan | [email protected]. Utoljára módosítva: 2025-01-22 17:26
1. módszer: Rendszerkonfiguráció
- Nyissa meg a Futtatás parancsot.
- Amint megnyílik, írja be az msconfig-ot, és nyomja meg az Enter billentyűt.
- Ban ben a Rendszerkonfiguráció ablak , lépjen a Szolgáltatások lapra.
- Érdemes a következő két elemet keresni: Google Update Szolgáltatás (gupdate) és Google frissítés Szolgáltatás (gupdatem).
- Törölje mindkettő bejelölését Google elemeket, és kattintson az OK gombra.
Csak hát, hogyan akadályozhatom meg, hogy a Google Chrome frissítsen Windows 7-re?
2. Az automatikus Chrome-frissítések letiltása a Windows rendszerkonfigurációból [Windows]
- A rendszerkonfigurációs ablakban válassza a „Szolgáltatások” fület.
- Navigáljon a szolgáltatások listájában, és törölje a „GoogleUpdate (gupdate)” és a „Google Update(gupdatem)” jelölését.
Másodszor, hogyan kapcsolhatom be az automatikus frissítéseket a Chrome-ban? Lépések
- Indítsa el a Google Chrome-ot. Keresse meg a Google Chrome-ot a számítógépén, és nyissa meg.
- Kattintson a három vízszintes sávval ellátott gombra a böngésző jobb felső sarkában. Ezzel lejjebb kerül a főmenü.
- Indítsa el az automatikus frissítést. Kattintson a menü „A Google Chrome névjegye” elemére.
- Lépjen ki a Google Chrome-ból.
Ennek figyelembevételével hogyan akadályozhatom meg a Google Chrome automatikus frissítését?
Tiéden Króm a böngésző címsorába írja be, hogy "about:plugins", és nyomja meg az ENTER billentyűt. Keresse meg a következő beépülő modult GoogleUpdate ' és kattintson letiltása . A változtatások életbe lépéséhez indítsa újra a böngészőt.
A Google Chrome automatikusan frissül?
A Google frissíti a Chrome-ot hathetente jelentős új verziókkal és ennél gyakrabban biztonsági javításokkal. Króm általában letölti automatikusan frissül de nem fog automatikusan indítsa újra a telepítésükhöz.
Ajánlott:
Hogyan akadályozhatom meg, hogy a Dropbox automatikusan megnyíljon?

Ha meg szeretné akadályozni, hogy a Dropbox automatikusan elinduljon a Windows indításakor, kattintson a jobb gombbal a Dropbox ikonra a tálcán, és kattintson a Beállítások lehetőségre. A beállítások alatt törölje a jelölést a Dropbox indítása a Systemstartupnál opciónál, majd kattintson az OK gombra. Ez az
Hogyan akadályozhatom meg, hogy nem kívánt webhelyek automatikusan megnyíljanak a Chrome-ban?
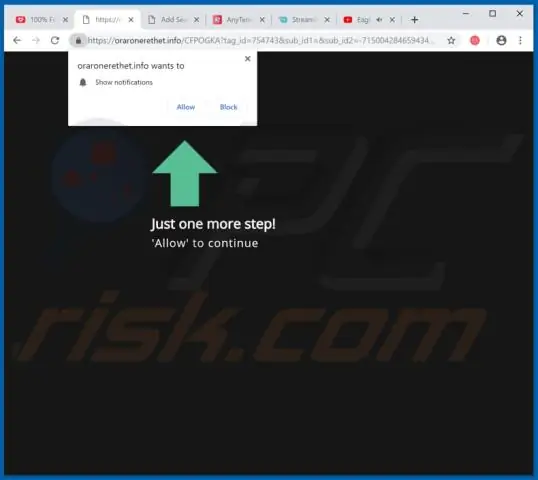
Kattintson a "Speciális beállítások megjelenítése" hivatkozásra a speciális beállítások megtekintéséhez. Kattintson a „Tartalombeállítások” gombra az Adatvédelem részben a Tartalombeállítások ablak megnyitásához. Kattintson a "Ne engedje, hogy bármely webhely előugró ablakokat jelenítsen (ajánlott)" választógombra az Előugró ablakok részben, hogy megakadályozza, hogy a webhelyek hirdetéseket nyissanak meg
Hogyan állíthatom ki a HP Windows 10 rendszert a csökkentett módból?
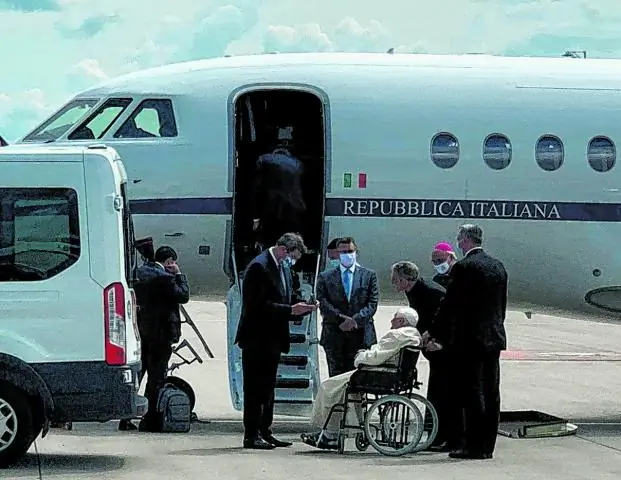
Nyomja meg az F5 billentyűt, vagy válassza a Csökkentett mód engedélyezése hálózattal lehetőséget a Windows csökkentett módban történő újraindításához, de további hálózati illesztőprogramokkal és szolgáltatásokkal a helyi hálózat vagy az internet eléréséhez. - Ha a rendszer kéri, jelentkezzen be a Windowsba. - A csökkentett módból való kilépéshez indítsa újra a számítógépet
Hogyan érhetem el, hogy az iPhone-om ne frissítse az alkalmazásokat?

A Background App Refresh kikapcsolása iPhone oriPadon Indítsa el a Beállítások alkalmazást a kezdőképernyőről. Érintse meg az Általános elemet. Koppintson az Alkalmazás frissítése a háttérben elemre. Kapcsolja ki az Alkalmazásfrissítés a háttérben funkciót. Kikapcsoláskor a kapcsoló szürkén jelenik meg
Hogyan állíthatom be, hogy a PDF ne töltsön le automatikusan?

PDF-fájlok megnyitása a Chrome-ban Nyissa meg a Chrome-ot számítógépén. A jobb felső sarokban kattintson a További beállítások elemre. Alul kattintson a Speciális elemre. Az "Adatvédelem és biztonság" alatt kattintson a Webhelybeállítások lehetőségre. Alul kattintson a PDF dokumentumok elemre. A Chrome-ban való automatikus megnyitás helyett kapcsolja ki a PDF-fájlok letöltését
