
Tartalomjegyzék:
2025 Szerző: Lynn Donovan | [email protected]. Utoljára módosítva: 2025-01-22 17:26
3 válasz
- Menjen bármelyikhez mappát ellenőrzés.
- Control kattintson az üres helyre.
- Kattintson a Megtekintési beállítások megjelenítése elemre.
- A "Rendezés" legördülő sávban válassza a " Snap toGrid "
- Az ablak alján kattintson a "Használat alapértelmezettként" gombra.
Hasonlóképpen, hogyan kapcsolhatom ki a Snap to Grid-et Macen?
Tartsa lenyomva az Option billentyűt, kattintson és tartsa lenyomva a Finder ikonját a Dockban, majd válassza az Újraindítás lehetőséget a menüből.
Továbbá mi az a Snap to Grid Macen? Illesszen rácsra egy számítógépes funkció, amely fájlok vagy képek automatikus rendezésére szolgál. Láthatatlant használ rács hogy a képernyőn lévő elemeket tökéletes vízszintes és függőleges vonalak mentén rendezze el. Illesszen rácsra az ehhez hasonló mappákat igazítja az asztalon.
Hasonlóképpen felteheti a kérdést, hogyan lehet automatikusan elrendezni a mappákat Mac számítógépen?
1. Kattintson a Nézet menüre a Finderben, és válassza a Clean up (Tisztítás) lehetőséget, hogy az összes ikon megfelelően illeszkedjen. 2. Ha azt szeretné, hogy az asztali ikonok legyenek auto -rendezve, ezt úgy teheti meg, hogy rákattint a Nézet menüre, majd tartsa lenyomva az ALT billentyűt a billentyűzeten, amíg a Nézet menüben meg nem jelenik a „Rendezés tartása” opció.
Hogyan tudom elérni, hogy az asztali ikonok ne illeszkedjenek a rácshoz?
Az Asztali ikonok rácshoz igazítása az asztalon letiltásához Windows 10 rendszerben, tegye a következőket
- Minimalizálja az összes nyitott ablakot és alkalmazást. Használhatja a Win + D vagy a Win + M gyorsbillentyűket.
- Kattintson jobb gombbal az asztal üres területére, és válassza a Nézet - Ikonok rácshoz igazítása parancsát. Ez a parancs átkapcsolja az Ikonok igazítása a rácshoz funkciót.
Ajánlott:
Hogyan választhatom ki az összes névjegyet a Windows Live Mailben?
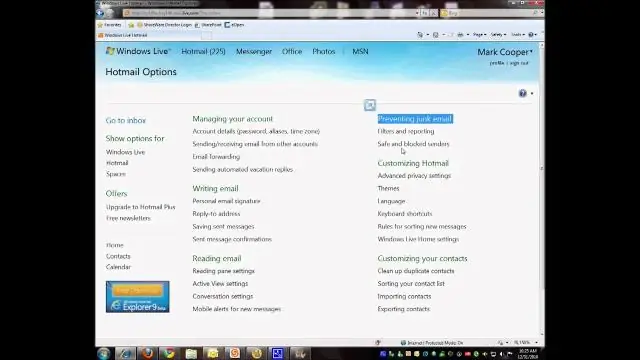
Futtassa a Windows Live Mail klienst a számítógépén. Váltson át a Levél képernyőről a Névjegyek képernyőre a billentyűzet „Ctrl + 3” gyorsbillentyűjének megnyomásával, vagy kattintson a Névjegyek elemre a bal alsó sarokban. Nyomja meg a „Ctrl + A” billentyűparancsot az összes névjegy gyors kiválasztásához a Windows LiveMailben
Hogyan szerkesztheti az összes fényképet a Lightroomban?
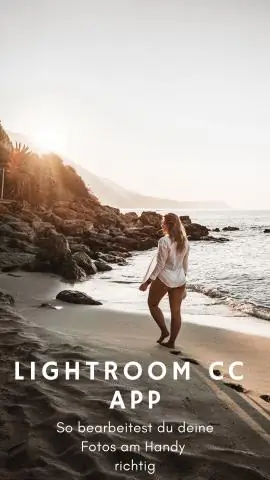
Fényképek kötegelt szerkesztése a Lightroomban Jelölje ki azt a képet, amelynek szerkesztését éppen befejezte. Control/Command + Kattintson a többi képre, amelyre alkalmazni szeretné ezeket a beállításokat. Ha több fénykép van kijelölve, válassza a Beállítások> SyncSettings menüpontot a menükből. (Győződjön meg arról, hogy a szinkronizálni kívánt beállítások be vannak jelölve
Hogyan jelenítheti meg az összes változást a Google Dokumentumokban?

Ha nyomon követett szerkesztéseket szeretne végezni a Google Dokumentumokban, nyissa meg a „Szerkesztés” menüt a dokumentum jobb felső sarkában. A Google Dokumentum most pontosan Word Docként működik, ha bekapcsolja a „Változások követése” funkciót. Láthatja, ki végezte a módosítást, mikor és mi volt a módosítás, ahogy a Wordben is
Hogyan lehet feloldani az Excel zárolását Macen?
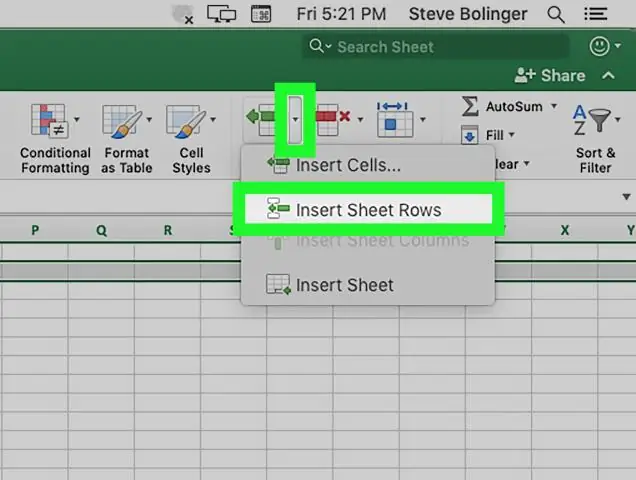
Cellák zárolása a védelméhez a Mac Excelben Jelölje ki a zárolni kívánt cellákat. A Formátum menüben kattintson a Cellák lehetőségre, vagy nyomja meg a + 1 billentyűt. Kattintson a Védelem fülre, majd győződjön meg arról, hogy a Lezárva jelölőnégyzet be van jelölve. Ha valamelyik cellát fel kell oldani, jelölje ki azokat. Az Áttekintés lapon kattintson a Protect Sheet vagy ProtectWorkbook elemre
Melyik eszközzel lehet ikonokat és indítóképernyőket létrehozni az összes támogatott eszközhöz?
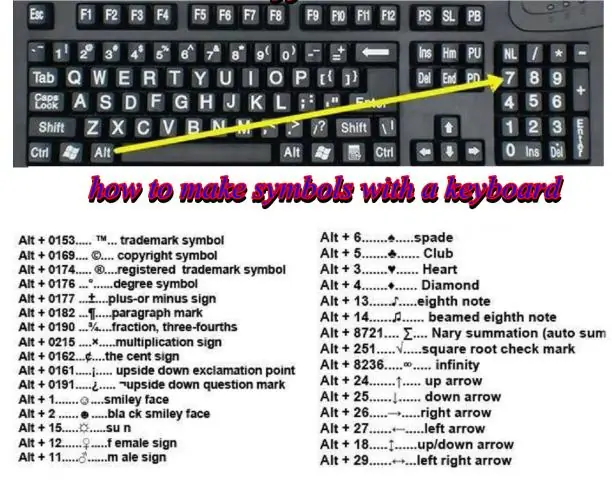
Az Ionic egyik legmenőbb dolga az az erőforrás-eszköz, amelyet az összes szükséges indítóképernyő és ikon automatikusan generál. Még ha nem is használja az Ionicot, akkor is érdemes telepítenie ezt az eszközt, majd átvinni az indítóképernyőket és ikonokat a tényleges projektbe
