
Tartalomjegyzék:
2025 Szerző: Lynn Donovan | [email protected]. Utoljára módosítva: 2025-01-22 17:26
Nyomon követett szerkesztések végrehajtásához Google Dokumentumok , nyissa meg a "Szerkesztés" menüt a jobb felső sarkában dokumentum . A ti Google A Doc most pontosan úgy működik, mint az aWord Doc, amikor bekapcsolja a „Nyomkövetést Változtatások ' Tudsz lát aki készítette a változás , mikor készítették el és mi az változás volt, ahogy a Wordben is lehet.
Azt is megkérdezték, hogyan látom az összes változást a Google Dokumentumokban?
Miután megnyitott egy dokumentumot, lépjen a Fájl > Verziótörténet > menüpontra Lát Verziótörténet. Alternatív megoldásként lenyomhatja a Ctrl+Alt+Shift+H billentyűkombinációt. Változtatások időszakokba vannak csoportosítva, hogy könnyebben válasszon a különböző mentett verziók között.
Továbbá hogyan látja a szerkesztési előzményeket a Google Dokumentumok alkalmazásban? Tippek a GoogleDocs szerkesztéséhez és verziókezeléséhez
- Nyissa meg a verzióelőzményeket, kattintson a három ponttal rendelkező ikonra, és válassza a Verzió elnevezése lehetőséget.
- A menüben válassza a Fájl > Verzióelőzmények > Név jelenlegi verziója menüpontot.
Azt is tudnia kell, hogyan követheti nyomon a változásokat a Google Dokumentumok 2019-ben?
Kattintson rá
- A Google Dokumentumok felső menüsorában keresse meg a ceruzát, kattintson rá, majd válassza a „Javaslatok” lehetőséget.
- Bármilyen javasolt változtatást jóváhagyhat vagy elutasíthat.
- A kijelölt szöveg sárgán jelenik meg a megjegyzés után.
- A "További beállítások" menü a megjegyzés mező jobb felső sarkában található.
Hogyan látja, hogy ki mit írt be a Google Dokumentumokban?
Kattintson a „Fájl” menüre, és válassza a „ Lát Felülvizsgálati előzmények” a szöveg színkódolásához a felhasználói változtatásoknak megfelelően. Az egyes színekért felelős felhasználó, valamint az egyes verziók dátuma és időpontja megjelenik a Dokumentumelőzmények panelen. Kattintson egy adott dátumra és időpontra az adott változat módosításainak megtekintéséhez.
Ajánlott:
Hogyan tekinthetek meg két dokumentumot egymás mellett a Google Dokumentumokban?

Dokumentumok megtekintése és összehasonlítása egymás mellett Nyissa meg mindkét összehasonlítani kívánt fájlt. A Nézet lap Ablak csoportjában kattintson a Nézet oldal mellett lehetőségre. Megjegyzések: Ha mindkét dokumentumot egyszerre szeretné görgetni, kattintson a Szinkron görgetés lehetőségre a Nézet lap Ablak csoportjában
Hogyan jelenítheti meg a technikai neveket az SAP-ban?

Az SAP technikai nevek a tranzakció kódjai, amelyek a tranzakciókhoz való közvetlen hozzáféréshez használhatók, akár az SAP felhasználói menüjéből, akár közvetlenül egy tranzakcióból. Az SAP megjelenítési technikai nevek megszerzéséhez egyszerűen aktiválja a megfelelő opció megjelenítési tranzakciókódot az SAP menüben, amely a SHIFT+F9 billentyűkkel érhető el
Hogyan jelenítheti meg a nem nyilvános címzetteket az Outlookban?
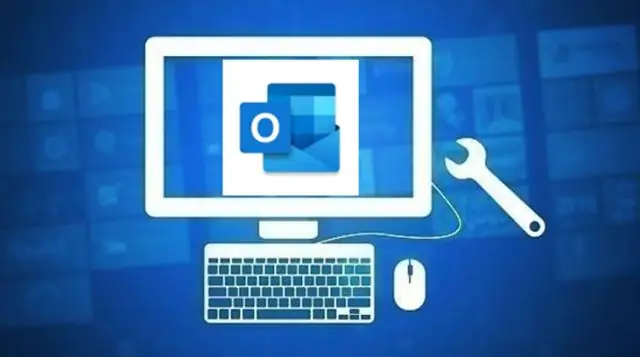
E-mail küldése ismeretlen címzetteknek inOutlookban Hozzon létre új e-mailt az Outlookban. A Címzett mezőbe írja be a Nem nyilvános címzetteket. Gépelés közben az Outlook javaslatok listáját jeleníti meg. Válassza a Titkos másolat lehetőséget. Jelölje ki az e-mailt küldeni kívánt címeket, és válassza a Titkos másolat lehetőséget. Válassza az OK lehetőséget. Írja össze az üzenetet. Válassza a Küldés lehetőséget
Hogyan jelenítheti meg a folyamatos diákat a PowerPointban?

Kattintson a „Diavetítés” fülre a PowerPoint ablakának tetején. Kattintson a „Diavetítés beállítása” elemre a tetején található Beállítás részben, hogy megkezdje a műsor beállítását. Megjelenik a Set Up Show ablak. Helyezzen pipát a Folyamatosan az Escig opció elé a Beállítások megjelenítése részben
Hogyan jelenítheti meg a függőségeket az Excelben?

Válassza ki az elemezni kívánt cellát. Lépjen a Képletek lapra > Képletnaplózás > Függők nyomon követése. Kattintson a Függők nyomon követése gombra az aktív cella által érintett cellák megtekintéséhez. Megjelenik egy kék nyíl, amely összekapcsolja az aktív cellát és a kiválasztott cellához kapcsolódó többi cellát
