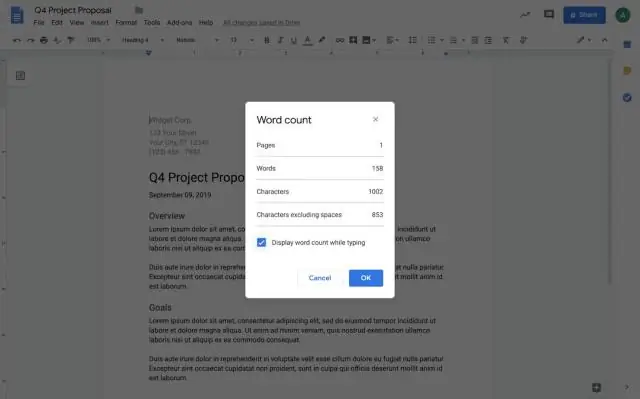
Tartalomjegyzék:
2025 Szerző: Lynn Donovan | [email protected]. Utoljára módosítva: 2025-01-22 17:26
Google Dokumentumok biztosítja borítéksablonok , de azok a kicsit rejtve. Válassza ki az A Fájl menüben kattintson az Új, majd a „Feladó sablon " A megnyílik a böngésző új lapja a Sablon Képtár. Végül szűkítse a keresést. Válassza a „Nyilvános Sablonok "mindent felfedezni elérhető sablonok és a „Dokumentumok” elemet a visszaküldéshez sablonok számára Google Dokumentumok.
Hogyan hozhatok létre borítékot a Google Dokumentumokban?
Nak nek teremt a ti boríték , nyisson meg egy újat Google Doc, válassza a "Kiegészítők" lehetőséget Borítékok , " és válassza ki a boríték méret (ill csinálj egy egyedi méret). A dokumentum oldalbeállítása a kiválasztotthoz igazodik boríték méret. Írja be a címeket, majd nyomtassa ki (B ábra).
Továbbá lehet közvetlenül borítékra nyomtatni? Nak nek nyomtatás az boríték , helyezzen be egy boríték ban,-ben nyomtató a Feed mezőben látható módon Nyomtatás Beállítások lapon a Boríték Beállítások párbeszédpanelen kattintson a Hozzáadás a dokumentumhoz elemre, majd kattintson a gombra Nyomtatás . Az Oldaltartomány részében a Nyomtatás párbeszédpanelen kattintson az Oldalak elemre, majd írja be az 1-et az Oldalak mezőbe.
Azt is tudja, hogyan használhatok sablont a Google Dokumentumokban?
Használjon Google sablont
- Számítógépén nyissa meg a Google Dokumentumok, Táblázatok, Diák vagy Űrlapok oldalát.
- A jobb felső sarokban kattintson a Sablongaléria elemre.
- Kattintson a használni kívánt sablonra.
- Megnyílik a sablon másolata.
Létrehozhat fejlécet és láblécet a Google Dokumentumok?
Nyiss meg egy újat dokumentum vagy a meglévőt, amelyhez hozzá szeretné adni a fejléc vagy lábléc . Ezután kattintson a Beszúrás > gombra Fejléc & Oldalszám, majd kattintson a „ Fejléc ” vagy „ Lábléc ” hogy helyezze be a sajátjába dokumentum . te tud a hozzáadáshoz használja a billentyűparancsokat is fejlécek és láblécek.
Ajánlott:
Hogyan tárolja a megjegyzéseket a Google Dokumentumokban?

Jelölje ki azt a szöveget, képeket, cellákat vagy diákat, amelyekhez megjegyzést szeretne fűzni. Megjegyzés hozzáadásához az eszköztáron kattintson a Megjegyzés hozzáadása elemre. Nyisson meg egy dokumentumot, táblázatot vagy prezentációt számítógépén. A jobb felső sarokban kattintson a Megjegyzések elemre. A bezáráshoz kattintson ismét a Megjegyzések elemre
Megtekintheti a megoldott megjegyzéseket a Google Dokumentumokban?
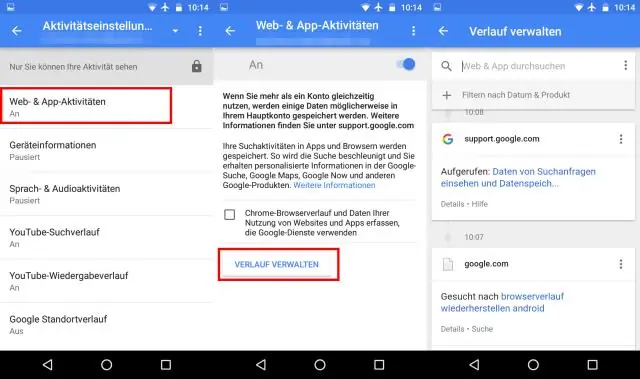
Ennek megtalálásához kattintson a fehér „Megjegyzés” gombra a dokumentum tetején (a kék „Megosztás” gombtól balra). Itt újra megnyithatja a megoldott megjegyzéseket. Ha nem látja ott a megjegyzéseket, az azt jelenti, hogy az Ön munkatársa nem mentette őket megfelelően
Hogyan tekinthetek meg két dokumentumot egymás mellett a Google Dokumentumokban?

Dokumentumok megtekintése és összehasonlítása egymás mellett Nyissa meg mindkét összehasonlítani kívánt fájlt. A Nézet lap Ablak csoportjában kattintson a Nézet oldal mellett lehetőségre. Megjegyzések: Ha mindkét dokumentumot egyszerre szeretné görgetni, kattintson a Szinkron görgetés lehetőségre a Nézet lap Ablak csoportjában
Van mód a lista ábécé rendezésére a Google Dokumentumokban?

Hozzon létre egy listajeles vagy rendezett listát az ABC-re rendezni kívánt elemekről. Jelölje ki a lista összes elemét, amelyet ábécé sorrendbe szeretne rendezni. A bővítmények menüjében lépjen a Rendezett bekezdések elemre, és válassza a "Rendezés A-tól Z-ig" lehetőséget a csökkenő listákhoz, vagy a "Rendezés Z-ig" lehetőséget a növekvő listához
Van automatikus javítás a Google Dokumentumokban?
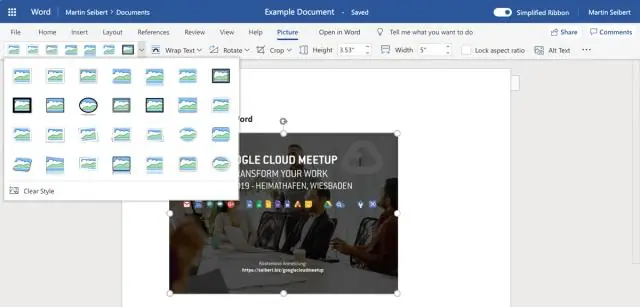
A Google Dokumentumok automatikus javítási funkciót kínál: ezt automatikus helyettesítésnek hívják. Kihagyhatja őket, és megnyomhatja a törlés / Backspace gombot, amikor az automatikus javítás megtörténik. Adja hozzá saját automatikus javítási beállításait innen
