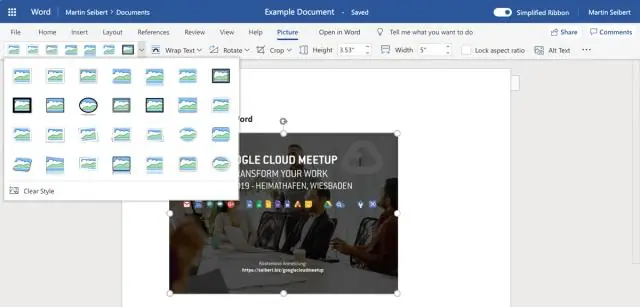
Tartalomjegyzék:
2025 Szerző: Lynn Donovan | [email protected]. Utoljára módosítva: 2025-01-22 17:26
Google Dokumentumok kínál egy automatikus javítás funkció: ez van az úgynevezett automatikus helyettesítés. Ki is hagyhatja őket, és amikor megnyomja a törlés / Backspace gombot az automatikus javítás toundo történik azt . Adja hozzá a sajátját automatikus javítás opciók innen.
Ennek megfelelően hogyan kapcsolhatom be az automatikus javítást a Google Dokumentumokban?
Google Dokumentumok Automatikus kiegészítés Kattintson jobb gombbal egy szóra, miközben beírja a Google dokumentumot, és válassza ki a " Automatikus javítás " a javítási lehetőségek listájának megtekintéséhez. Ha kiválasztja a "Mindig javítani" lehetőséget a menüből, Google Dokumentumok gépeléskor automatikusan kijavítja az adott szót.
A fentieken kívül hogyan lehet automatikusan nagybetűket írni a Google Dokumentumokban? Most egyszerűen kiválaszthatja a Dokumentumok Formátum menüjéből a „Nagybetűs írás” lehetőséget, és kiválaszthatja a következők egyikét:
- kisbetűvel, hogy az összes betű kisbetűs legyen.
- NAGYBETŰ: a kiválasztott betűk nagybetűs írása.
- Cím kis- és nagybetű, hogy a kiválasztott szavak első betűit nagybetűvel írjuk.
Hasonlóképpen, hogyan jelenítheti meg a helyesírási hibákat a Google Dokumentumokban?
Használat Google Docs Spell Ellenőrizze a funkciót most, lépjen az Eszközök > elemre Helyesírás . Google Dokumentumok ellenőrizni fogja hibákat és felszólítja Önt a szükséges javítások elvégzésére. Kattintson a Módosítás gombra a hibásan elírt szó javításához, és lépjen a következő javaslatra: N. B.
Hogyan kapcsolhatom ki az automatikus javítást?
Lépések
- Nyissa meg az eszköz beállításait. Általában agear (⚙?) alakú, de lehet, hogy egy ikon is, amely csúszkákat tartalmaz.
- Görgessen le, és koppintson a Nyelv és bevitel elemre.
- Koppintson az aktív billentyűzetre.
- Koppintson a Szövegjavítás elemre.
- Csúsztassa az "Automatikus javítás" gombot "Ki" állásba.
- Nyomja meg a Kezdőlap gombot.
Ajánlott:
Van borítéksablon a Google Dokumentumokban?
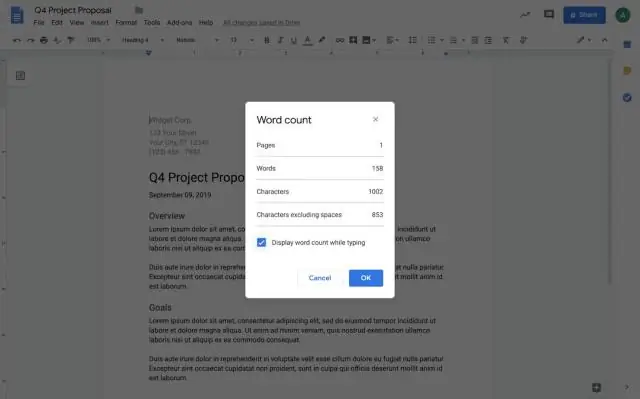
A Google Dokumentumok borítéksablonokat biztosít, de ezek kissé rejtettek. Válassza a Fájl menüt, kattintson az Új, majd a „Sablonból” elemre. Megnyílik egy új böngészőlap a Sablongalériához. Végül szűkítse a keresést. Válassza a „Nyilvános sablonok” lehetőséget az összes elérhető sablon felfedezéséhez, a „Dokumentumok” lehetőséget pedig a Google Dokumentumok sablonjainak visszaküldéséhez
Mi az a Nodetool javítás?

Nodetool javítás. javítás – Olyan folyamat, amely a háttérben fut, és szinkronizálja az adatokat a csomópontok között, így végül az összes replika ugyanazokat az adatokat tárolja. A javítási parancsot a fürt összes csomópontján végre kell hajtani
Hogyan változtathatom meg az automatikus javítás nyelvét a Mac gépemen?
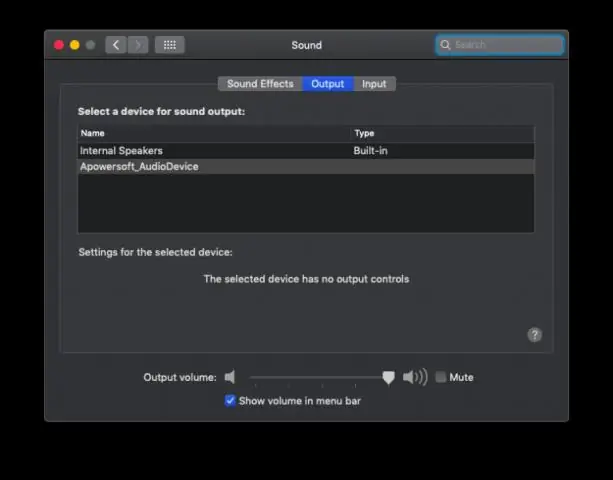
A nyelvi prioritások automatikus javítása Mac OSX rendszerben Nyissa meg a „Rendszerbeállítások” lehetőséget, és kattintson a „Billentyűzet” (az új MacOS verziókban) vagy a „Nyelv és szöveg” (régebbi Mac OS X verziókban) ikonra. Kattintson a „Szöveg” fülre, és válassza ki a „Helyesírás” melletti legördülő menüt (az alapértelmezett az „Automatikus nyelven”)
Hogyan javíthatom ki az automatikus javítás előkészítését a Windows 10 rendszerben?
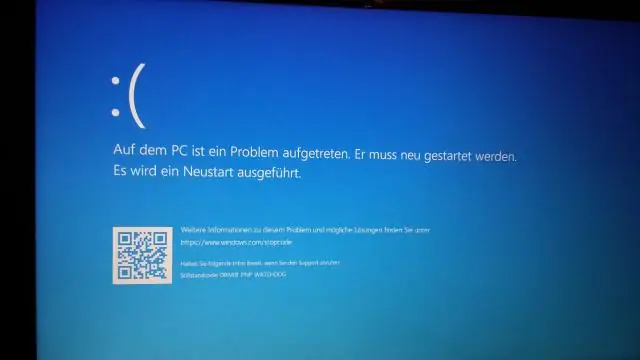
„Az „Automatikus javítás előkészítése” ablakban nyomja meg és tartsa lenyomva háromszor a bekapcsológombot a gép erőszakos leállításához. A rendszer 2-3 újraindítás után belép a bootrepair oldalra, válassza a Hibaelhárítás lehetőséget, majd lépjen a PC frissítése vagy a Számítógép alaphelyzetbe állítása lehetőségre
Van mód a lista ábécé rendezésére a Google Dokumentumokban?

Hozzon létre egy listajeles vagy rendezett listát az ABC-re rendezni kívánt elemekről. Jelölje ki a lista összes elemét, amelyet ábécé sorrendbe szeretne rendezni. A bővítmények menüjében lépjen a Rendezett bekezdések elemre, és válassza a "Rendezés A-tól Z-ig" lehetőséget a csökkenő listákhoz, vagy a "Rendezés Z-ig" lehetőséget a növekvő listához
