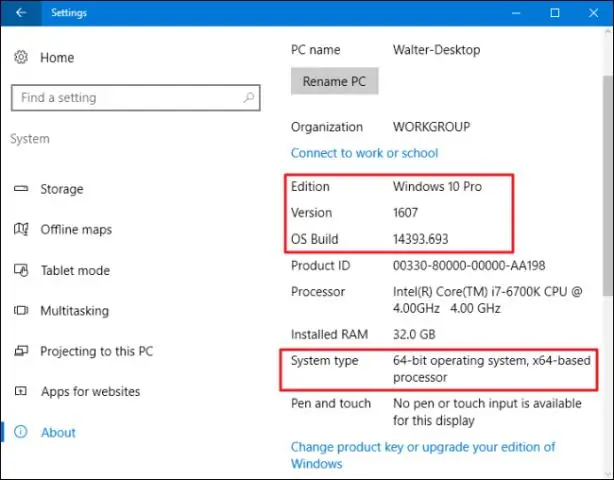
Tartalomjegyzék:
2025 Szerző: Lynn Donovan | [email protected]. Utoljára módosítva: 2025-01-22 17:26
A fájlok korábbi verzióinak visszaállítása a Windows 10 rendszerben
- Nyissa meg a File Explorert.
- Keresse meg azt a fájlt vagy mappát, amelynek előző verzió szeretnél visszaállítás .
- Kattintson a jobb gombbal a mappára, és válassza ki Előző verziók a helyi menüből.
- A "Fájlban verziók " listából válassza ki a változat szeretnél visszaállítás .
- Gyorsan visszaállítás az előző verzió , kattintson a visszaállítás gomb.
Hasonlóképpen, hogyan térhetek vissza a Windows 10 korábbi verziójához?
Nak nek menjen vissza egy korábban építeni a Windows 10 , nyissa meg a Start menü > Beállítások > Frissítés és biztonság > Helyreállítás lehetőséget. Itt látni fogod Menjen vissza egy korábban építeni szakasz, a Kap indító gomb. Kattintson rá. A folyamat a visszaállításához Windows 10 vissza elkezdődik.
Továbbá, mennyi ideig tart a Windows 10 korábbi verziójának visszaállítása? Azt fog tartani kb 15-20 perc visszaállítás a ti a Windows korábbi verziója . Az konkrét idő kellene számítógépétől függ. Addig kell várni az folyamat van elkészült.
Ezen kívül hogyan térhetek vissza a Windows korábbi verziójára?
A Windows korábbi verziójához való visszatéréshez hajtsa végre a következő lépéseket:
- Kattintson a Start gombra, majd írja be a „helyreállítás” parancsot.
- Válassza a Helyreállítási beállítások (Rendszerbeállítás) lehetőséget.
- A Helyreállítás alatt válassza a Vissza a Windowshoz [X] lehetőséget, ahol az [X] a Windows előző verziója.
- Válassza ki a visszalépés okát, majd kattintson a Tovább gombra.
Hogyan tudok rendszer-visszaállítást csinálni?
A rendszer visszaállítása egy korábbi pontra
- Mentse el az összes fájlt. A Rendszer-visszaállítás művelet újraindítja a számítógépet.
- A Start gomb menüjéből válassza a Minden program→ Kellékek→ Rendszereszközök→ Rendszer-visszaállítás menüpontot.
- Windows Vista rendszerben kattintson a Folytatás gombra, vagy írja be a rendszergazda jelszavát.
- Kattintson a Tovább gombra.
- Válassza ki a megfelelő visszaállítási dátumot.
Ajánlott:
Hogyan állíthatom vissza a Dell Inspiron b130 Windows XP gyári beállításait?
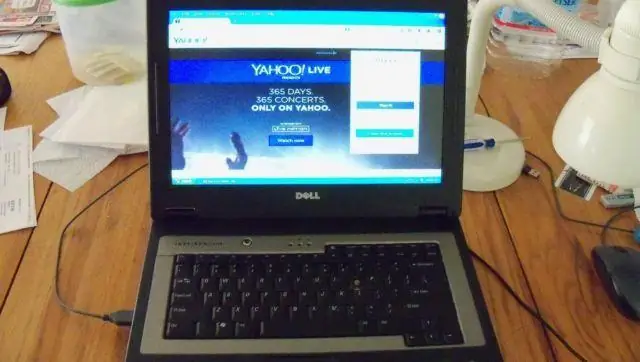
A nap videója Zárjon be minden, a számítógépen futó programot, és kapcsolja ki a számítógépet. Kapcsolja vissza a készüléket, és tartsa lenyomva az „F8” billentyűt, amikor a Dell logó megjelenik a képernyőn, hogy megnyissa az „Advanced Boot Options” (Speciális rendszerindítási beállítások) képernyőt. Ügyeljen arra, hogy a Windows betöltése előtt végezze el ezt a lépést
Hogyan állíthatom vissza a Windows 10 táblagépemet jelszó nélkül?
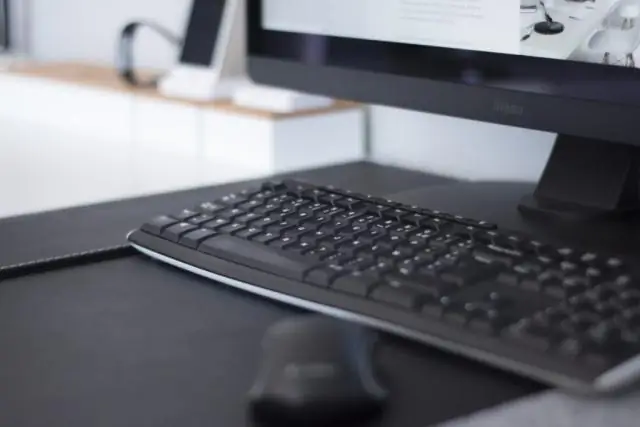
A Windows 10 laptop, számítógép vagy táblagép visszaállítása bejelentkezés nélkül A Windows 10 újraindul, és megkéri, hogy válasszon egy opciót. A következő képernyőn kattintson a Számítógép visszaállítása gombra. Két lehetőséget fog látni: „Fájlok megtartása” és „Minden eltávolítása”. Fájlok megőrzése. Ezután adja meg felhasználói jelszavát. Kattintson a Reset gombra. Távolítson el mindent
Hogyan állíthatom vissza a Surface Pro Windows 8 gyári beállításait?

Így teheti: Húzza ujját befelé a képernyő jobb szélétől, és koppintson a Beállítások elemre. Koppintson vagy kattintson a Számítógép-beállítások módosítása > Frissítés és helyreállítás > Helyreállítás elemre. A Minden eltávolítása és a Windows újratelepítése alatt koppintson vagy kattintson az Első lépések lehetőségre. Koppintson vagy kattintson a Tovább gombra, és válassza a Csak a saját fájlok eltávolítása vagy a Meghajtó teljes tisztítása lehetőséget. Koppintson vagy kattintson a Visszaállítás gombra
Hogyan szerezhetem be a GitHub korábbi verzióját?

Korábbi verzió megtekintése a GitHub-tárolóból Ezzel eljut a véglegesítési előzményekhez, amely felsorolja a lerakat összes korábbi verzióját. Ezután a véglegesítési üzenetből vagy dátumból találja ki azt a bejegyzést, amelyet ki kell vennie. A "Tallózás kód" gombra kattintás után egy új oldalra kerül, amely ugyanúgy néz ki, mint a kezdőlap, de más verziószámmal
Hogyan állíthatok vissza egy korábbi verziót?
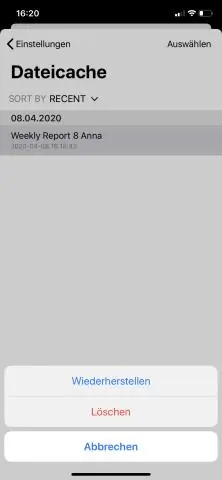
Fájlok és mappák korábbi verzióinak visszaállítása (Windows) Kattintson jobb gombbal a fájlra vagy mappára, majd kattintson a Korábbi verziók visszaállítása parancsra. Mielőtt visszaállítaná egy fájl vagy mappa korábbi verzióját, válassza ki az előző verziót, majd kattintson a Megnyitás gombra annak megtekintéséhez, hogy megbizonyosodjon arról, hogy a kívánt verziót használja. Egy korábbi verzió visszaállításához válassza ki az előző verziót, majd kattintson a Visszaállítás gombra
