
2025 Szerző: Lynn Donovan | [email protected]. Utoljára módosítva: 2025-01-22 17:26
Formátumfestő a Google Dokumentumokban és a Drag & Dropimages a Rajzokban. A következő funkciók most elérhető a Google Apps domainekhez: Formátumfestő : Formatpainter lehetővé teszi a szöveg stílusának másolását, beleértve a betűtípust, méretet, színt és egyebeket formázás opciókat, és alkalmazza a dokumentumban máshol.
Azt is tudja, van-e formátumfestő a Google Táblázatokban?
Gyors másoláshoz formázás ban ben Google Dokumentumok vagy Google Táblázatok , kövesse az alábbi lépéseket: Használata közbena Google Doki ill Lap , formátum egy sor textorcella a kívánt megjelenésben. Kattintson az Festék Formátum ikon bekapcsolva az bal oldala az eszköztár.
hogyan használhatom a formátumfestőt a Google Dokumentumokban? Használja a Paint-et Formátum ban ben Dokumentumok Jelölje ki a másolni kívánt szöveget formátum , majd kattintson a „Paint Formátum ” ikonra az eszköztáron. Miután engedélyezte, a kurzor festőhengerré változik, hogy megmutassa formátum le volt másolva. Jelölje ki az alkalmazni kívánt szöveget formátum és nézd a varázslatot.
Azt is tudja, hogyan illeszthetek be formázást a Gmailbe?
Paszta egyszerű szövegként a billentyűparancsokkal (csak Chrome) CTRL + SHIFT + V (Mac-en Command-Shift-Option-V), és paszta bármi nélkül formázás intherich szövegszerkesztője Gmail . Valószínűleg ez a leggyorsabb beillesztés módja egy egyszerű szöveg blokk.
Látják a címzettek a Gmail lila szövegét?
A címzett azonban úgy látja az üzenetet, ahogyan az Írás mezőben volt (nem lila ).
- Nem fog szembesülni lila szöveggel.
- Időt takaríthat meg, ha egyetlen kattintással kiválasztja sablonját a Gmailből.
- A SalesHandy biztosítja a sablonok sikerességi arányát. Tudhatja, hogyan teljesítenek a sablonok.
Ajánlott:
Visszaállíthatja a törölt piszkozatokat a Gmailben?
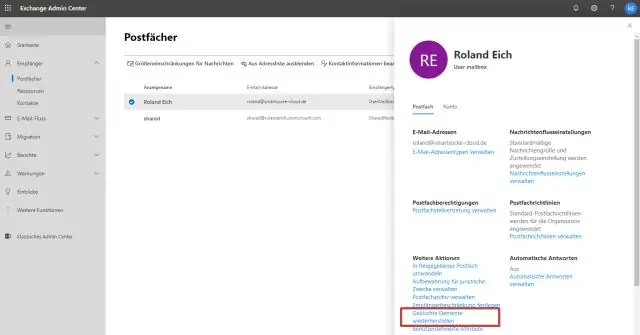
A törölt GmailPiszkozatot nem tudja visszaállítani. Javasoljuk a Szövegterület gyorsítótár-kiterjesztés telepítését, amely a Firefoxban és a Chrome-ban is elérhető, így munka közben másolatokat menthet a szöveges területről
Hogyan használhatom a vendég módot a Gmailben?
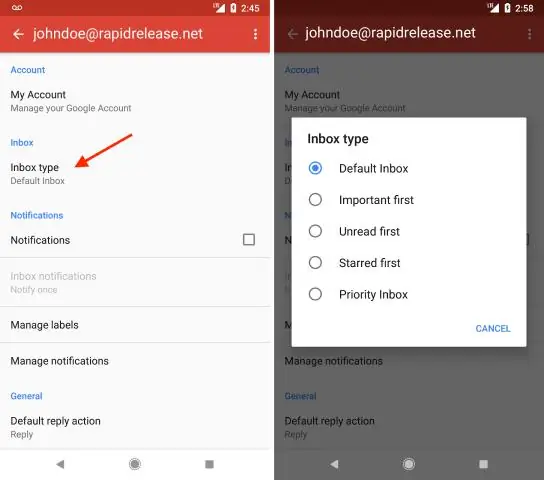
A vendég mód engedélyezése a Google Chrome-ban Nyissa meg a Google Chrome-ot. A jobb felső sarokban annak a személynek a neve látható, akinek a Google-fiókjához a böngésző kapcsolódik. Kattintson a névre. Kattintson a Személy váltása elemre. Kattintson a Böngészés vendégként lehetőségre. Ez egy új ablakot nyit meg, ahol nem fog tudni hozzáférni böngészője adataihoz
Hol vannak a feladatok az új Gmailben?
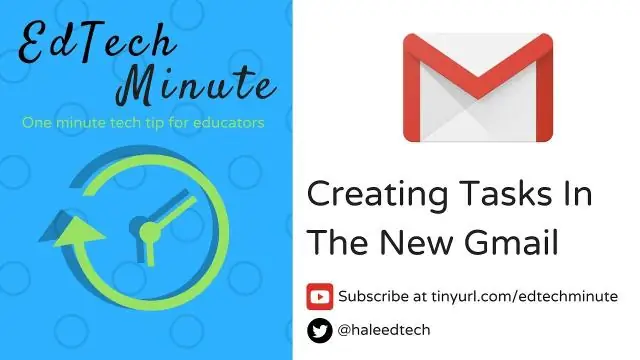
Ha feladatot szeretne hozzáadni a Gmail-fiókjához a Google Tasks használatával, kattintson a lefelé mutató nyílra a Gmail ablakának bal felső sarkában található „Levelezés” menüben, és válassza a „Feladatok” lehetőséget. A Gmail ablakának jobb alsó sarkában megjelenik a „Feladatok” ablak
Hol vannak a beállítások a Gmailben?
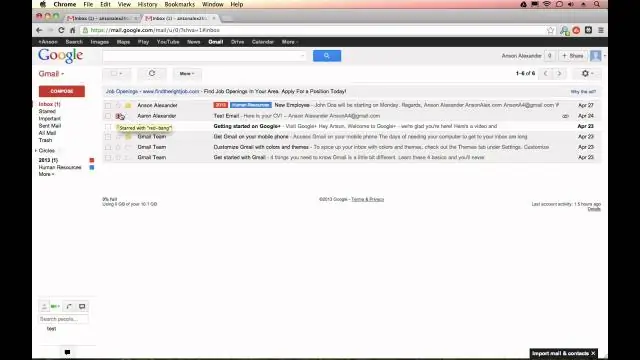
Beállítások keresése és módosítások végrehajtása Nyissa meg a Gmailt számítógépén. A jobb felső sarokban kattintson a Beállítások Beállítások elemre. Felül válasszon egy beállítási oldalt, például Általános, Címkék vagy Beérkezett üzenetek. Végezze el a változtatásokat. Miután végzett az egyes oldalakkal, kattintson az alján található Változások mentése gombra
Hol található a Küldés visszavonása gomb a Gmailben?
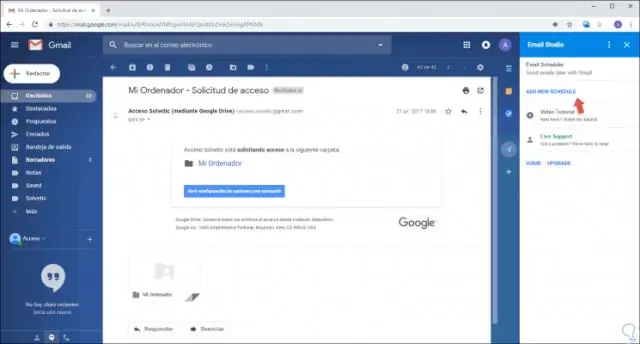
Jelentkezzen be a Gmailbe, kattintson a fogaskerék ikonra () a jobb felső sarokban, és válassza a Beállítások lehetőséget. Az Általános lapon görgessen le a Küldés visszavonása lehetőséghez. Kattintson a legördülő menüre, és válassza ki, hogy a küldés gomb megnyomása után 5, 10, 20 vagy 30 másodpercig megjelenjen-e a „Küldés visszavonása” lehetőség. Görgessen le, és kattintson a Változások mentése gombra
