
Tartalomjegyzék:
2025 Szerző: Lynn Donovan | [email protected]. Utoljára módosítva: 2025-01-22 17:26
Érintse meg az „Szűrés szerint” legördülő menüben az a képernyő tetején. Ezután válassza ki a „ RunningApplications .” Ez ad egy listát azokról az alkalmazások jelenleg futás tiéden Kindle FireHD.
Ezt szem előtt tartva, hogyan akadályozhatom meg, hogy az alkalmazások a Kindle Fire-n fussanak?
A megnyitott alkalmazások lelassíthatják a Kindle Fire-t, és lemeríthetik az akkumulátort, így ideális esetben csak azokat szeretné, amelyekre szüksége van
- Válassza a Beállítások lehetőséget az Amazon Fire kezdőképernyőjén.
- Válassza az Alkalmazások és az Összes alkalmazás kezelése lehetőséget.
- Válassza a Futó alkalmazások lehetőséget.
- Válassza ki a bezárni kívánt alkalmazást, és válassza a Kényszerített leállítás lehetőséget.
- Amikor a rendszer kéri, válassza az OK lehetőséget.
Az is felmerülhet, hogyan tisztíthatom meg a Kindle Fire HD-t? Elemek eltávolítása Fire táblagépéről:
- Húzza lefelé az ujját a képernyő tetejétől, majd koppintson a Beállítások elemre.
- Érintse meg az Eszközbeállítások, majd a Tárhely elemet. Koppintson az 1-koppintson az Archiválás elemre, hogy tárhelyet szabadítson fel a közelmúltban nem használt elemek számára. Koppintson az Archívum elemre, hogy eltávolítsa őket az eszközről.
Másodszor, hogyan lehet bezárni az összes ablakot a Kindle Fire-n?
Érintse meg és tartsa lenyomva a fülsáv bal szélét zárja be az összeset lapokat egyszerre. Megjelenik egy felugró ablak. Válaszd ki a Zárja be az összeset lapok” opciót zárja be az összeset lapokat.
Hogyan lehet bezárni az összes alkalmazást a Firestick-en?
Ezekben a helyzetekben kikényszerítheti a programból való kilépést, bár egy kis munka szükséges ahhoz, hogy elérje ezt a lehetőséget
- Válassza a Beállítások lehetőséget a kezdőképernyőn.
- Válassza az Alkalmazások lehetőséget.
- Válassza a Telepített alkalmazások kezelése lehetőséget.
- Kattintson a lefagyott alkalmazásra.
- Kattintson a Leállítás kényszerítése lehetőségre. Az alkalmazásnak újra működnie kell!
Ajánlott:
Hogyan nézhetem meg, hogy ki fér hozzá a Google Drive-hoz?

Könnyedén manuálisan ellenőrizheti, hogy ki férhet hozzá a GoogleDrive-fájljaihoz a következőképpen: Navigáljon a kérdéses fájlhoz vagy mappához, kattintson rá jobb gombbal, és válassza a menü Megosztás parancsát. Ha csak egy vagy két személlyel osztotta meg, az ő nevük megjelenik a felugró ablakban, az Emberek alatt
Hogyan nézhetem meg, hogy mely alkalmazások férnek hozzá a Google-fiókomhoz?
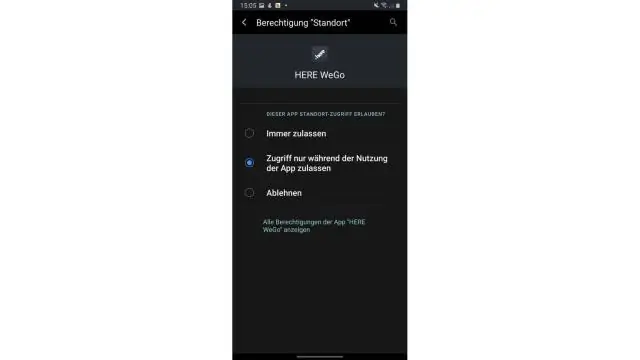
Ha látni szeretné, hogy mely alkalmazások férnek hozzá Google-fiókjához, nyissa meg a Google fiókkezelési oldalát a böngészőjében. Ezután kattintson az Alkalmazások fiókhozzáféréssel lehetőségre a Bejelentkezés és biztonság alatt. Innen megtekintheti azon alkalmazások listáját, amelyek hozzáférhetnek Google-fiókjához. Ha látni szeretné, hogy ezek az alkalmazások pontosan mihez férnek hozzá, kattintson az Alkalmazások kezelése elemre
Hogyan nézhetem meg, hogy a konzolomon vannak-e hibaüzenetek Mac?
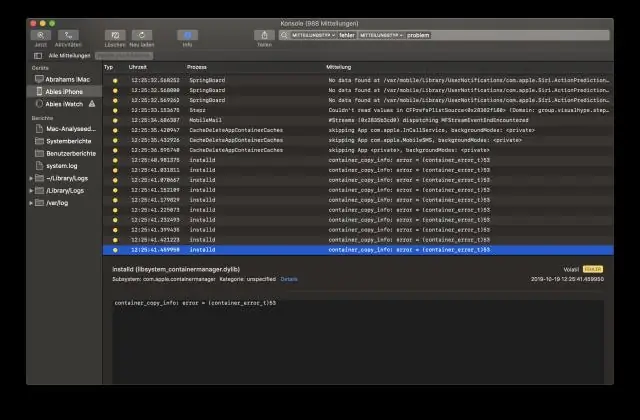
Alapértelmezés szerint a jelenlegi Mac gépéről származó konzolüzenetek listája jelenik meg. Ha szeretné, kattintson a „Hibák és hibák” elemre az eszköztáron, ha csak a hibaüzeneteket szeretné látni. Használhatja a keresőmezőt a látni kívánt hibaüzenet típusának megkeresésére is. A további naplók a Jelentések alatt érhetők el
Hogyan nézhetem meg, hogy a Google milyen információkkal rendelkezik rólam?
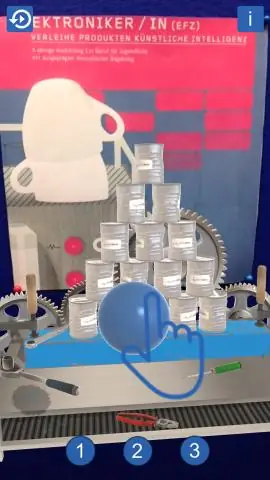
Összefoglaló lekérése a Google Fiókjában található adatokról Lépjen a Google Fiókjába. A bal oldali navigációs panelen kattintson az Adatok és személyre szabás lehetőségre. Görgessen a Létrehozható és elvégezhető dolgok panelhez. Kattintson a Ugrás a Google Irányítópultra elemre. Megjelenik az Ön által használt Google-szolgáltatások és az adatok összefoglalása
Hogyan nézhetem meg, hogy melyik Windows Feladatütemező fut?

Nyissa meg a Feladatütemezőt a Futtatás ablak segítségével (minden Windows-verzió) Függetlenül attól, hogy milyen Windows-verzióval vagy kiadással rendelkezik, a Futtatás ablakot is használhatja a Feladatütemező elindításához. Nyomja meg a Windows + R billentyűket a billentyűzeten a Futtatás megnyitásához, majd írja be a taskchd parancsot. msc a Megnyitás mezőben
