
Tartalomjegyzék:
2025 Szerző: Lynn Donovan | [email protected]. Utoljára módosítva: 2025-01-22 17:27
Nyissa meg a Feladat ütemező által segítségével az Futtassa az ablakot (összes ablakok verziók) Függetlenül attól ablakok verziója vagy kiadása, akkor is használhatja a Futtassa az ablakot elindítani a Feladat ütemező . megnyomni a ablakok + R billentyűk a billentyűzeten a megnyitáshoz Fuss , majd írja be a taskchd parancsot. msc a Megnyitás mezőben.
Következésképpen hogyan tudom megnézni, hogy milyen Windows ütemezések futnak?
Ha meg szeretné győződni arról, hogy egy feladat megfelelően lefutott, kövesse az alábbi lépéseket:
- 1 Nyissa meg a Feladatütemező ablakot.
- 2 Az ablak bal oldalán nyissa meg a feladatot tartalmazó mappát.
- 3 Válasszon ki egy feladatot a Feladatütemező ablak felső középső részéből.
- 4 Az ablak alsó középső részén kattintson az Előzmények fülre.
A fentieken kívül hogyan állíthatom le egy ütemezett feladat futtatását a Windows rendszerben? Kattintson a Start gombra, és írja be: Feladatütemező a keresőmezőbe, majd nyomja meg az Enter billentyűt.
- Megnyílik a Feladatütemező.
- Ezután megnyílik a Feladatütemező könyvtár.
- Az állapot készről Letiltottra változik.
- Vagy ha teljesen meg akar szabadulni egy feladattól, kattintson a jobb gombbal, és válassza a Törlés lehetőséget.
Következésképpen hogyan találhatom meg a Feladatütemezőt?
Kattints a " Ütemezett feladatok ” fület a saját megjelenítéséhez ütemezett feladatok . Kattintson a Fájl -> Keresés elemre (vagy írja be a Ctrl-F billentyűkombinációt), majd keresés neked feladat . Miután megtalálta, láthatja a hierarchiát a normál tárolási hely első oszlopában feladat ütemező.
Hogyan futtathatok ütemezett feladatot a parancssorból?
Ütemezett feladat létrehozása a parancssor használatával
- Nyissa meg a Start lehetőséget.
- Keresse meg a Parancssor kifejezést, kattintson jobb gombbal a legfelső eredményre, és válassza a Futtatás rendszergazdaként lehetőséget.
- Írja be a következő parancsot egy napi feladat létrehozásához az alkalmazás 11:00-kor történő futtatásához, majd nyomja meg az Enter billentyűt:
Ajánlott:
Hogyan nézhetem meg, hogy ki fér hozzá a Google Drive-hoz?

Könnyedén manuálisan ellenőrizheti, hogy ki férhet hozzá a GoogleDrive-fájljaihoz a következőképpen: Navigáljon a kérdéses fájlhoz vagy mappához, kattintson rá jobb gombbal, és válassza a menü Megosztás parancsát. Ha csak egy vagy két személlyel osztotta meg, az ő nevük megjelenik a felugró ablakban, az Emberek alatt
Hogyan nézhetem meg, hogy milyen alkalmazások futnak a Kindle Fire HD-n?

Érintse meg a „Szűrés alapja” legördülő menüt a képernyő tetején. Ezután válassza ki a „RunningApplications” lehetőséget. Ez megjeleníti a Kindle FireHD-n jelenleg futó alkalmazások listáját
Melyik parancs mutatja, hogy melyik felületen fut az Eigrp?

EIGRP Router ellenőrzése#show ip eigrp szomszédok Megjeleníti a szomszéd táblát. Router#show ip eigrp interfaces 100 A 100. folyamatot futtató interfészek információit mutatja. Router#show ip eigrp topology Megjeleníti a topológiatáblázatot. TIPP A show ip eigrp topology parancs megmutatja, hol vannak a lehetséges utódai
Hogyan nézhetem meg, hogy mely alkalmazások férnek hozzá a Google-fiókomhoz?
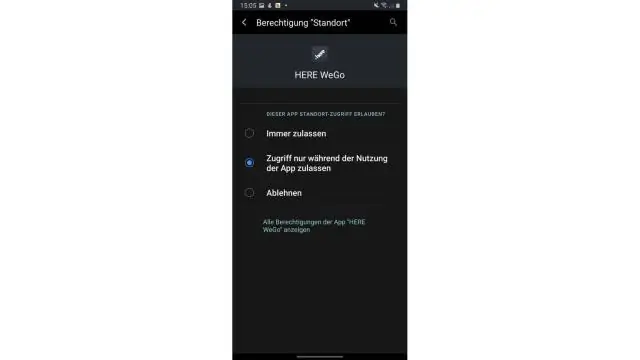
Ha látni szeretné, hogy mely alkalmazások férnek hozzá Google-fiókjához, nyissa meg a Google fiókkezelési oldalát a böngészőjében. Ezután kattintson az Alkalmazások fiókhozzáféréssel lehetőségre a Bejelentkezés és biztonság alatt. Innen megtekintheti azon alkalmazások listáját, amelyek hozzáférhetnek Google-fiókjához. Ha látni szeretné, hogy ezek az alkalmazások pontosan mihez férnek hozzá, kattintson az Alkalmazások kezelése elemre
Hogyan nézhetem meg, hogy a konzolomon vannak-e hibaüzenetek Mac?
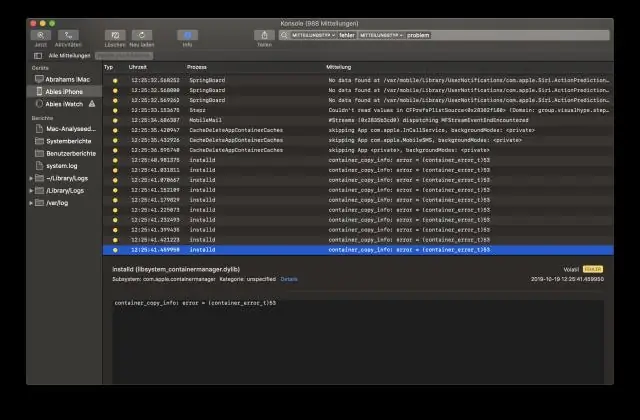
Alapértelmezés szerint a jelenlegi Mac gépéről származó konzolüzenetek listája jelenik meg. Ha szeretné, kattintson a „Hibák és hibák” elemre az eszköztáron, ha csak a hibaüzeneteket szeretné látni. Használhatja a keresőmezőt a látni kívánt hibaüzenet típusának megkeresésére is. A további naplók a Jelentések alatt érhetők el
