
Tartalomjegyzék:
2025 Szerző: Lynn Donovan | [email protected]. Utoljára módosítva: 2025-01-22 17:26
Állítsa be a csattanó erősségét, vagy kapcsolja ki
- Tovább a Nézet lap Vizuális segédeszközök csoportjában kattintson a párbeszédpanel indítójára.
- Tovább az Általános lap Jelenleg aktív területen törölje a Snap jelölje be a jelölőnégyzetet snap kikapcsolása , vagy válassza ki Snap nak nek aktiválja a snap-ot .
- Alatt Snap -hoz válassza ki azokat a rajzelemeket, amelyekhez alakzatokat szeretne készíteni csattan igazításba, majd kattintson az OK gombra.
Hasonlóképpen felteheti a kérdést, hogyan kapcsolhatom ki az automatikus csatlakozást a Visio 2013-ban?
Kapcsolja be vagy ki az AutoConnect funkciót
- Kattintson a Fájl fülre, majd a Beállítások gombra.
- A Visio beállításaiban kattintson a Speciális elemre.
- A Szerkesztési beállítások alatt válassza az Automatikus csatlakozás engedélyezése lehetőséget az Automatikus csatlakozás aktiválásához. Törölje az AutoConnect jelölőnégyzet jelölését az automatikus csatlakozás kikapcsolásához.
- Kattintson az OK gombra.
Továbbá hogyan kapcsolhatom ki a Snap to Grid funkciót a Visio 2013-ban? Nak nek csattan könnyebben alakítja az uralkodói felosztásokat, kikapcsolni az rácsatolható rács . A Nézet lap Vizuális segédeszközök csoportjában kattintson a párbeszédpanel indítójára. Az Általános lap Jelenleg aktív csoportjában törölje a Snap jelölje be a jelölőnégyzetet snap kikapcsolása , vagy válassza ki Snap aktiválni csattan.
Ezzel kapcsolatban hogyan távolíthatom el az alakvédelmet a Visio 2013-ban?
Az alakzatok zárolása vagy feloldása a kijelölésből
- Válassza ki a védeni kívánt alakzatot vagy alakzatokat.
- A Fejlesztő lap Alakzattervezés csoportjában kattintson a Védelem elemre.
- Jelölje be a Feladótól jelölőnégyzetet, majd kattintson kétszer az OK gombra.
- A Fejlesztő lap Megjelenítés/elrejtés csoportjában jelölje be a Rajzkezelő jelölőnégyzetet.
Hogyan készíthetek csatlakozókat közvetlenül a Visio-ban?
Nak nek készítsenek az alapértelmezett csatlakozó egyenes vagy ívelt, a Fájl menüben kattintson az Oldalbeállítás elemre, kattintson az Elrendezés és útválasztás fülre, majd a Megjelenés listában kattintson a Egyenes vagy Íves.
Ajánlott:
Hogyan kapcsolhatom ki a Böngészési előzmények törlése funkciót?
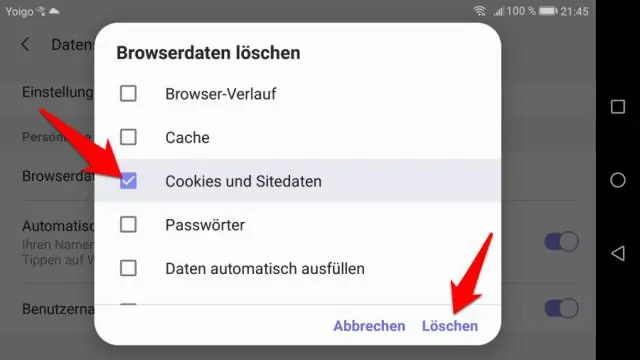
Nyomja meg a Windows billentyűt, és írja be az Internet beállításokat a Windows keresőmezőjébe. Az Internet Properties (Internet tulajdonságai) ablakban ellenőrizze, hogy az Általános lap ki van-e jelölve. A Böngészési előzmények részben jelölje be a Böngészési előzmények törlése kilépéskor jelölőnégyzetet. Az ablak alján kattintson az Alkalmaz, majd az OK gombra
Hogyan kapcsolhatom ki a kézi duplex funkciót a HP nyomtatón?

Kattintson a Start gombra, és válassza a jobb oldalon az Eszközök és nyomtatók lehetőséget. Kattintson a jobb gombbal arra a nyomtatóra vagy másolóra, amelyen ki szeretné kapcsolni a kétoldalas nyomtatást, és válassza a Nyomtatási beállítások lehetőséget. A Befejezés lapon (HP nyomtatók esetén) vagy az Alap lapon (Kyocera másolók esetén) törölje a Nyomtatás mindkét oldalra jelölőnégyzetből. Kattintson az OK gombra
Hogyan kapcsolhatom be a Caps Lock funkciót a Chromebookomon?

Nyomja le az Alt + keresést (a nagyító vagy az Asszisztens ikon), amely utóbbi azon a helyen található, ahol Caps Lock billentyűt keres. Egy nyíl jelenik meg a jobb alsó értesítési sávban, és egy előugró ablak figyelmezteti, hogy a Caps Lock be van kapcsolva. 2. Érintse meg a Shift gombot a Caps Lock kikapcsolásához
Hogyan kapcsolhatom be a vezeték nélküli funkciót a Toshiba Satellite laptopomon?
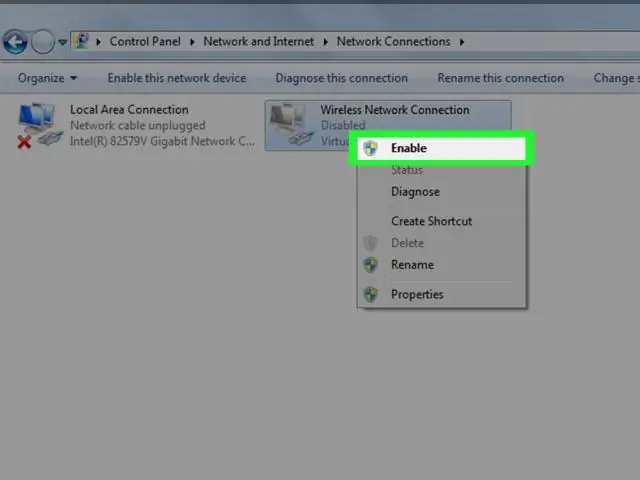
Vezeték nélküli képernyőn megjelenő kapcsoló Nyomja meg és tartsa lenyomva az „Fn” funkcióbillentyűt a számítógép billentyűzetén, hogy megjelenítse a laptop gyorsbillentyűinek kártyáit a képernyőn. Kattintson a „Vezeték nélküli” ikonra a képernyőn, vagy nyomja meg a megfelelő gyorsbillentyűt a billentyűzeten, általában az „F8” billentyűt egy Toshiba laptopon
Hogyan kapcsolhatom be a Változások követése funkciót az Excelben?

A Változások követése bekapcsolása: Az Áttekintés lapon kattintson a Változások követése parancsra, majd válassza a Változások kiemelése lehetőséget a legördülő menüből. Megjelenik a Változások kiemelése párbeszédpanel. Ha a rendszer kéri, kattintson az OK gombra, hogy az Excel mentse a munkafüzetet. A módosítások nyomon követése be lesz kapcsolva
