
Tartalomjegyzék:
2025 Szerző: Lynn Donovan | [email protected]. Utoljára módosítva: 2025-06-01 05:08
Word 2007, 2010, 2013, 2016
- Nyissa meg az Áttekintés lapot a szalagon.
- Kattintson a Jelölések megjelenítése lehetőségre az Ellenőrzés lapon.
- Kikapcsolni Beszúrások és törlések, megjegyzések és bármely más használt opció - csak hagyja el Formázás bekapcsolva.
- Kattintson a közvetlenül alatti nyílra Elfogad ikon.
- Válaszd ki a Minden változtatás elfogadása Megjelenített opció.
Csak hát, hogyan fogadhatok el minden formázási változtatást a Wordben?
Csak a formázási változtatások elfogadása
- Jelenítse meg a szalag Review lapját.
- A Követés csoportban kattintson a Jelölés megjelenítése legördülő listára.
- Törölje a jelölést mindabból, amit meg szeretne őrizni.
- Kattintson a lefelé mutató nyílra az Elfogadás eszköz alatt, a Változáscsoportban.
- Válassza az Összes megjelenített módosítás elfogadása lehetőséget.
- Kattintson ismét a Jelölés megjelenítése legördülő listára.
Ezenkívül hogyan fogadja el a változtatásokat a Wordben? Fogadjon el vagy utasítson el minden változtatást egyszerre
- Helyezze a mutatót a dokumentum elejére.
- Az összes módosítás elfogadásához válassza az Áttekintés lehetőséget, válassza az Elfogadás alatti nyilat, majd válassza az Összes módosítás elfogadása lehetőséget. Az összes módosítás elutasításához válassza a Felülvizsgálat lehetőséget, válassza az Elutasítás alatti nyilat, majd válassza az Összes módosítás elutasítása lehetőséget.
Ennek megfelelően hogyan fogadhatok el minden változtatást a Word 2010-ben?
Egyenként fogadja el vagy utasítsa el a változtatásokat
- Kattintson vagy koppintson a dokumentum elején található ikonra, és válassza az Áttekintés lehetőséget.
- Válassza a Tovább lehetőséget az első nyomon követett változásra lépéshez.
- A módosítás megtartásához vagy eltávolításához válassza az Elfogadás vagy az Elutasítás lehetőséget. A Word ezután a következő követett változásra lép. Ismételje meg mindaddig, amíg át nem nézte a dokumentum összes módosítását.
Hogyan akadályozhatom meg, hogy a Word nyomon kövesse a formázási változásokat?
Formázási módosítások elrejtése a Változások nyomon követésében
- Győződjön meg arról, hogy a szalag Review lapja látható.
- Kattintson a lefelé mutató nyílra a Változások követése eszköz alatt (a Követés csoportban), majd kattintson a Nyomon követési beállítások módosítása lehetőségre. A Word megjeleníti a Változások követése beállításai párbeszédpanelt. (Lásd az 1. ábrát.)
- Törölje a Nyomvonal formázása jelölőnégyzet jelölését.
- Kattintson az OK gombra.
Ajánlott:
Hogyan vonhatok vissza egy változtatást egy Git fájlban?
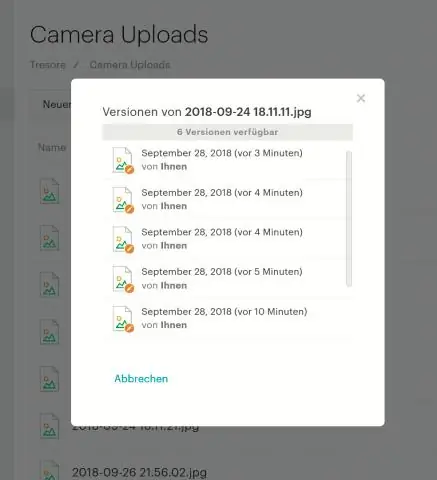
Most már 4 lehetősége van a módosítások visszavonására: A fájl fokozatos visszavonása az aktuális véglegesítéshez (HEAD): git reset HEAD Minden stádium eltávolítása - változtatások megtartása: git reset. Dobjon el minden helyi változtatást, de mentse el őket későbbre: git stash. Véglegesen dobj el mindent: git reset --hard
Mi az a formázási eszköztár a Microsoft Wordben?
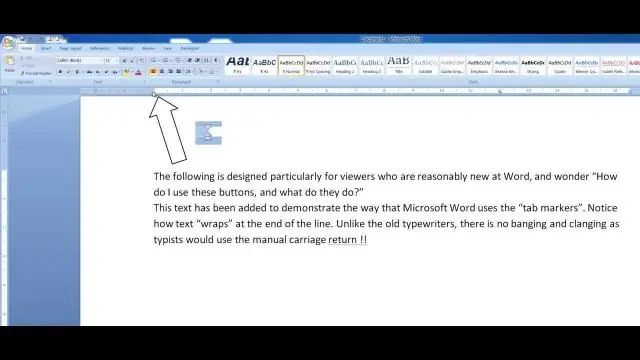
A formázási eszköztár egy olyan eszköztár a Microsoft Office 2003 és korábbi alkalmazásokban, amelyek segítségével a felhasználó módosíthatja a kiválasztott szöveg formázását.Megjegyzés. A Microsoft Office 2007 és újabb alkalmazások a szalagot használják a formázási eszköztár helyett
Mi az a szabványos eszköztár és formázási eszköztár?
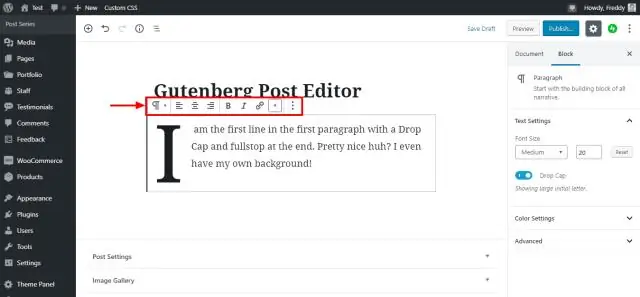
Szabványos és formázási eszköztárak Olyan gombokat tartalmaz, amelyek olyan parancsokat jelenítenek meg, mint az Új, Megnyitás, Mentés és Nyomtatás. A Formázás eszköztár alapértelmezés szerint a Standard eszköztár mellett található. Olyan gombokat tartalmaz, amelyek szövegmódosító parancsokat jelenítenek meg, mint például a betűtípus, a szövegméret, a félkövér, a számozás és a felsorolásjelek
Hogyan fogadhatok el SSL-tanúsítványt?

SSL-tanúsítványok elfogadása és aláírása A főmenüben tegye a következők egyikét: Kattintson az Eszközök > Tanúsítványkezelő elemre. Kattintson az Importálás gombra. Megjelenik a Tanúsítvány importálása párbeszédpanel. Keresse meg az ügyfél tanúsítványfájlját tartalmazó mappát, és válassza ki a fájlt. Kattintson a Megnyitás gombra. A tanúsítvány hozzáadódik a Megbízható tanúsítványok adatbázishoz
Hogyan fogadhatok SMS twilio-t?
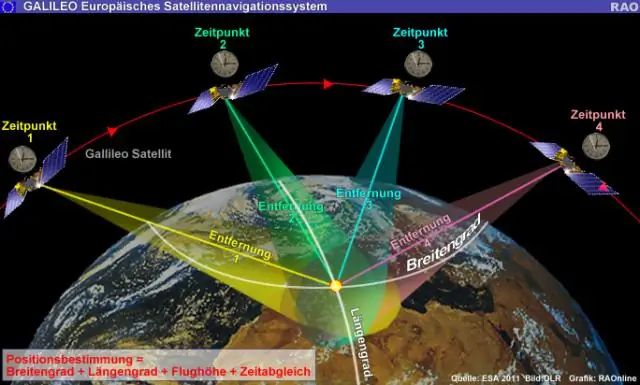
Használjon TwiML Bin-t SMS- és MMS-üzenetek fogadásához válasz nélkül Jelentkezzen be fiókjába a www.twilio.com/console oldalon. Kattintson a Runtime elemre a bal oldali navigációs sávon. Kattintson a TwiML-tárolók elemre, majd válassza az Új TwiML-tároló létrehozása lehetőséget vagy a piros plusz + jel gombot. Adjon hozzá egy barátságos nevet és néhány TwiML-t, majd kattintson a Létrehozás gombra
