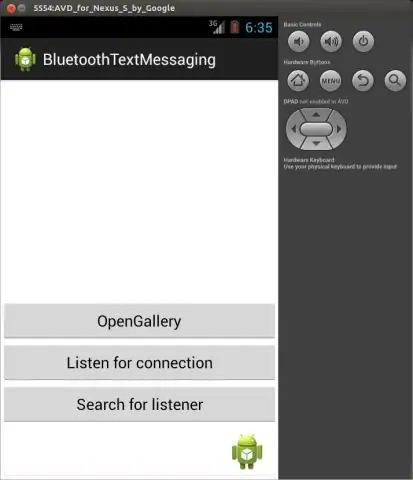
Tartalomjegyzék:
2025 Szerző: Lynn Donovan | [email protected]. Utoljára módosítva: 2025-01-22 17:26
A számítógépen nyissa meg a dokumentum ban ben Google Dokumentumok . Kattints a fejléc vagy a kívánt láblécet távolítsa el . Felül kattintson a Formázás lehetőségre Fejlécek &Láblécek. Kattintson Fejléc eltávolítása vagy Távolítsa el lábléc.
Kérdés továbbá, hogy hogyan tudok egy második oldaltól megszabadulni a Google Dokumentumokban?
A kezdéshez helyezze a kurzort a tetejére oldalon . Innentől emelje ki az egészet oldalon tartsa lenyomva a kurzort, és húzza az aljára oldalon . Egyszer a oldalon ki van jelölve, egyszerűen nyomja meg töröl és a nem kívánt oldalon el fog tűnni.
Illetve hogyan helyezhet el fejlécet a Google Dokumentumokban? Adjon hozzá fejlécet vagy láblécet
- Nyisson meg egy dokumentumot a Google Dokumentumok alkalmazásban.
- Koppintson a Szerkesztés elemre.
- A jobb felső sarokban koppintson a Továbbiak ikonra.
- Kapcsolja be a „Nyomtatási elrendezés” lehetőséget.
- Koppintson a fejlécre vagy láblécre.
- Írja be a kívánt szöveget a fejlécbe vagy a láblécbe.
Ezzel kapcsolatban hogyan szerkesztheti a fejléceket és lábléceket a Google Dokumentumokban?
Így szerkesztheti a dokumentum láblécét (három lehetőség van)
- Nyissa meg a Google Dokumentumot.
- Görgessen a dokumentum (vagy egy oldal) aljára
- Kattintson a Beszúrás, majd a Fejléc és oldalszám elemre.
- Kattintson a Lábléc elemre.
- A kurzor a lábléc területére kerül, amely most már szerkeszthető.
Hogyan távolíthat el fejlécet csak egy oldalról?
Törölje vagy módosítsa a fejlécet vagy láblécet az első oldalon
- Kattintson duplán a fejléc- vagy láblécterületre (az oldal teteje vagy alja közelében) a Fejléc- és lábléceszközök megnyitásához.
- Kattintson a Másik első oldal jelölőnégyzetre.
- Ha van fejléce vagy lábléce, a rendszer automatikusan eltávolítja az első oldalon.
Ajánlott:
Hogyan módosíthatom a fejlécet és a láblécet a Google Chrome-ban?
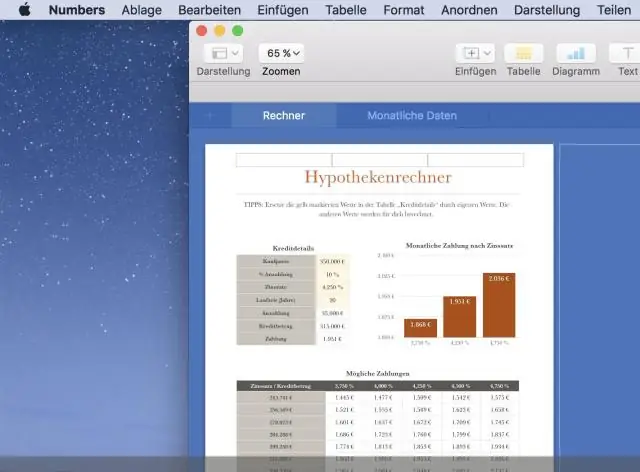
A Chrome-ban a fejléceket és lábléceket be- és kikapcsolhatja a nyomtatási beállításokban. A nyomtatási beállítások megtekintéséhez tartsa lenyomva a Ctrl gombot és nyomja meg a 'p' billentyűt, vagy kattintson a függőleges ellipszisre a böngészőablak jobb felső sarkában, az alábbiak szerint: A nyomtatási beállítások panel megjelenik a böngészőablak bal oldalán
Hogyan készíthetek alapvető hitelesítési fejlécet?

A soapUI HTTP Basic Auth fejléc létrehozása A Kérelem ablakban válassza a Fejlécek lapot. Kattintson a + gombra fejléc hozzáadásához. A fejléc nevének Engedélyezésnek kell lennie. Az értékmezőbe írja be a Basic szót, valamint a base64 kódolású felhasználónevet: jelszó
Hogyan állíthatom be a hozzáférés-vezérlés engedélyezése az Origin fejlécet?

Az IIS6 Open Internet Information Service (IIS) kezelőhöz. Kattintson a jobb gombbal arra a webhelyre, amelyen engedélyezni szeretné a CORS-t, és lépjen a Tulajdonságok menüpontra. Váltson át a HTTP-fejlécek lapra. Az Egyéni HTTP-fejlécek részben kattintson a Hozzáadás gombra. Adja meg az Access-Control-Allow-Origin fejléc nevét. Írja be a * fejléc értékét. Kattintson kétszer az OK gombra
Hogyan jeleníthetem meg a sorok elrejtését a Google Dokumentumok Excelben?
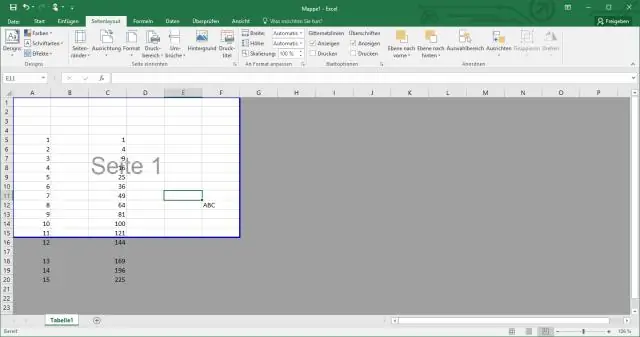
A sorok elrejtéséhez kattintson a rejtett sorszámok felett megjelenő nyíl ikonra. Oszlop elrejtéséhez kattintson jobb gombbal az oszlop betűjére a táblázat tetején, és válassza az Oszlop elrejtése parancsot
Hogyan helyezhet el fejlécet a Google Chrome-ba?
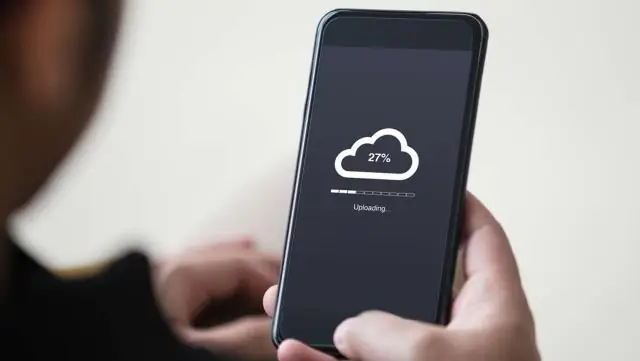
Telepítse a Modify header plugint a Chrome böngészőben. A telepítés után keresse meg a bővítmény ikonját a Chrome eszköztárában, és kattintson rá. Válassza a Fejlécek kérése lehetőséget, és írja be a „debug” értéket 1 értékkel (csak használja ezeket az értékeket az oktatóanyag kedvéért)
