
Tartalomjegyzék:
2025 Szerző: Lynn Donovan | [email protected]. Utoljára módosítva: 2025-01-22 17:26
Konfigurálja a JVM-beállításokat?
- A Súgó menüben kattintson az Egyéni szerkesztés parancsra VM-beállítások .
- Ha nincs megnyitva projekt, az üdvözlőképernyőn kattintson a Konfigurálás, majd az Egyéni szerkesztés lehetőségre VM-beállítások .
- Ha nem tudja elindítani IntelliJ IDEA, manuálisan másolja át az alapértelmezett fájlt JVM opciók hoz IntelliJ IDEA konfigurációs könyvtár.
Ezzel kapcsolatban hol kell beállítani a VM argumentumokat az IntelliJ-ben?
- Kattintson a Konfiguráció fülre a Run/Debug Configuration párbeszédablakban.
- A Fő osztály mezőben adja meg a main() metódust tartalmazó osztályt.
- A Virtuálisgép-beállítások mezőbe írja be az opcionális virtuálisgép-argumentumokat, például a kupacméretet, a szemétgyűjtési beállításokat, a fájlkódolást stb.
Ezt követően az a kérdés, hogyan tudom megváltoztatni az IntelliJ szerkesztési beállításait? Ha látható a navigációs sáv (Nézet | Megjelenés | Navigációs sáv), válassza a lehetőséget Konfigurációk szerkesztése a futtatásból/hibakeresésből konfigurációk választó. Nyomja meg a Shift+Alt+F10 billentyűkombinációt, majd nyomja meg a 0 gombot a megjelenítéséhez Konfiguráció szerkesztése párbeszédpanelen, vagy válassza a lehetőséget konfigurációt a felugró ablakban, és nyomja meg az F4 billentyűt.
Itt hol található a configure az IntelliJ-ben?
- Nyomja meg a Ctrl+Alt+S billentyűkombinációt.
- Kattintson az eszköztárra.
- A főmenüben válassza a Fájl | Beállítások Windows és Linux vagy IntelliJ IDEA | A macOS beállításai.
Hogyan tehetem gyorsabbá az IntelliJ-t?
10 tipp az IntelliJ IDEA teljesítményének növeléséhez
- Változtassa meg megjelenését és hangulatát.
- Használja a Struktúra nézetet a Project View helyett.
- Kapcsolja ki a Fájlok szinkronizálását.
- A tavaszi modell érvényesítésének letiltása a Build során.
- Tiltsa le a nem használt bővítményeket.
- Használja a hatóköröket a keresések felgyorsításához.
- Növelje kupac méretét.
- Mindig szerezze be a legújabb verziót.
Ajánlott:
Mi a negyedik lépés a virtuális gép Azure-beli üzembe helyezésének alapvető lépéseiben?

1. lépés – Jelentkezzen be az Azure Management Portalra. 2. lépés – A bal oldali panelen keresse meg és kattintson a „Virtuális gépek” elemre. Ezután kattintson a "Virtuális gép létrehozása" gombra. 3. lépés – Vagy kattintson az „Új” gombra a bal alsó sarokban
Mi a virtuális gép kép a felhőalapú számítástechnikában?

A virtuális gép képfájlja egy sablon új példányok létrehozásához. Kiválaszthat képeket egy katalógusból, hogy képeket hozzon létre, vagy mentse a saját képeket a futó példányokból. A képek lehetnek egyszerű operációs rendszerek, vagy lehetnek rájuk telepített szoftverek, például adatbázisok, alkalmazásszerverek vagy egyéb alkalmazások
Megsérti a DRS virtuális gép gazdagép-affinitási szabályát?

Megsértett egy VM/VM DRS-szabály vagy egy VM/Host DRS-szabály. A VM/VM DRS-szabályok előírják, hogy a kiválasztott virtuális gépeket ugyanazon a gazdagépen (affinitás) vagy a virtuális gépeket különböző gazdagépeken (antiaffinitás) kell elhelyezni. Ha ez az érték nagyobb, mint bármely gazdagépen elérhető kapacitás, a szabály nem teljesíthető
Mi az a docker virtuális gép?
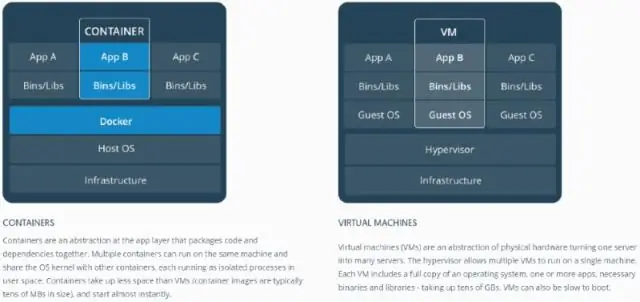
A Dockerben a futó tárolók megosztják a gazdagép operációs rendszer kernelt. A virtuális gép viszont nem konténertechnológián alapul. Ezek a felhasználói területből és az operációs rendszer kernelterületéből állnak. A virtuális gépek alatt a szerver hardvere virtualizált. Minden virtuális gép rendelkezik operációs rendszerrel (OS) és alkalmazásokkal
Mi az a virtuális gép az SQL Serverben?
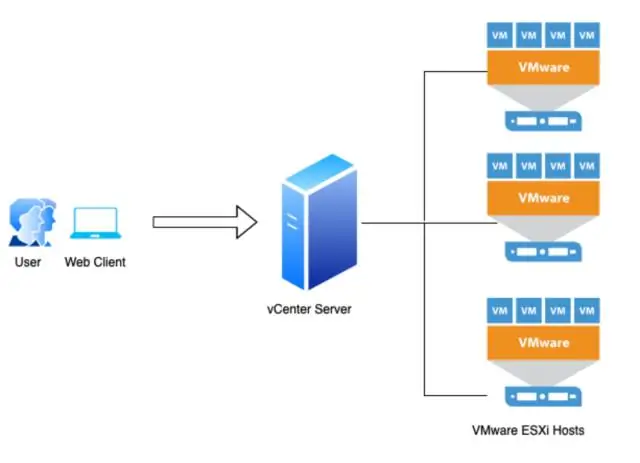
Az SQL Server az Azure virtuális gépeken lehetővé teszi az SQL Server teljes verziójának használatát a felhőben anélkül, hogy a helyszíni hardvereket kellene kezelnie. A virtuális gép képgalériája lehetővé teszi egy SQL Server virtuális gép létrehozását a megfelelő verzióval, kiadással és operációs rendszerrel
