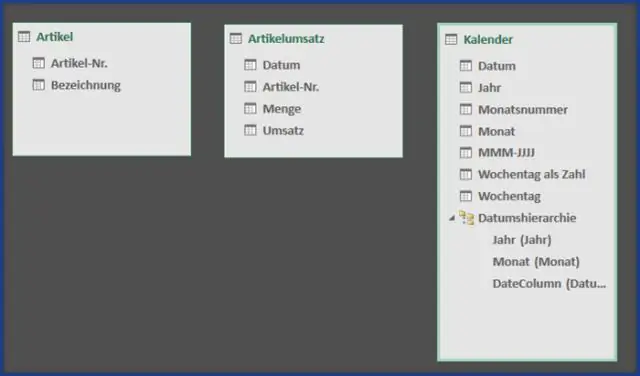
Tartalomjegyzék:
2025 Szerző: Lynn Donovan | [email protected]. Utoljára módosítva: 2025-01-22 17:26
Kattintson a Feladat neve legördülő nyílra. Kattints a Vakáció Jelölőnégyzet. Kattintson az OK gombra.
Következésképpen lehet-e szerkeszteni adatokat egy pivot táblában?
Válasz: Válassza a Beállítások fület a képernyő tetején található eszköztáron. Ban,-ben Adat csoport, kattintson a gombra Adatok módosítása Forrás gomb. Amikor az Módosítsa a kimutatás adatait Megjelenik a Forrás ablak, változás az asztal /Tartományérték, hogy tükrözze az újat adat forrás az Ön számára Pivot tábla . Kattintson az OK gombra.
Ezt követően a kérdés az, hogy hogyan lehet automatikusan illeszkedni az Excel programban? Alkalmazza az Automatikus illeszkedést a Szalagban, ha nem rendelkezik klasszikus Office-menüvel
- Először is válassza ki azokat a cellákat, amelyekre az AutoFit funkciót alkalmaznia kell;
- Kattintson a Kezdőlap fülre;
- Lépjen a Cellák csoportba;
- Kattintson a Formátum gombra;
- Ezután megtekintheti az AutoFit Row Height és az AutoFit Column Width elemeket.
Ebben a tekintetben hogyan távolíthatok el egy számított mezőt a kimutatástáblából?
A számított mező eltávolítása a kimutatástáblázatból
- Kattintson bármelyik cellára a kimutatástáblázatban.
- Lépjen az Elemzés >> Számítások >> Mezők, tételek és készletek >> Számított mező… menüpontra.
- Válassza ki az eltávolítani kívánt mező nevét, majd kattintson a Törlés gombra.
Hogyan szerezhetem vissza a pivot tábla beállításaimat?
2. módszer: Jelenítse meg a mezőlistát a szalagról
- Először jelöljön ki egy cellát a pivot táblán belül.
- Kattintson az Elemzés/Opciók fülre a szalagon. A lap neve Beállítások az Excel 2010-ben és korábbi verziókban.
- Kattintson a Mezőlista gombra a szalag jobb oldalán.
Ajánlott:
Hogyan lehet a Google Földet úgy nézni, mint a Google Térkép?
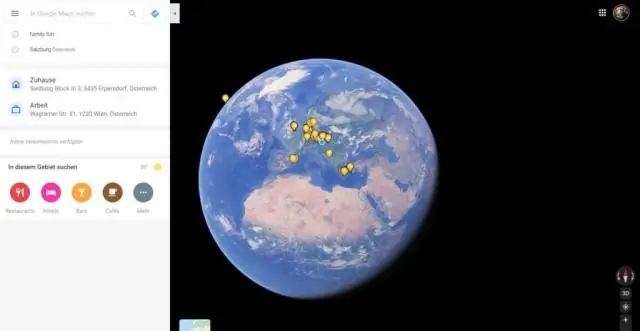
Változtassa meg a Google Földet „Térkép” nézetre. Kattintson a "Nézet" legördülő menüre, majd kattintson a "Térkép" elemre az utcák domborzat helyett. Kattintson a „Hibrid” elemre az utcák és a terepek átfedéséhez
Hogyan öltözz fel úgy, mint Barbie?

Lépések Válasszon rózsaszín pólókat és blúzokat. Mindenki tudja, hogy Barbie kedvenc színe a rózsaszín. Vegyél magas derekú savmosó farmert és rövidnadrágot. Keresse a rózsaszín árnyalatú alkalmi ruhákat. Viseljen sarkú cipőt, még hétköznapi ruhákkal is. Vegyél egy kis rózsaszín pénztárcát vagy egy rózsaszín hátizsákot. Fontolja meg a push up melltartót vagy a fűzőt
Hogyan tehetek egy képet úgy, mint egy keresett poszter?

1. lépés: Helyezze be a fa hátteret. 2. lépés: Hozd létre a „Keresett” poszter hátteret. 3. lépés: Erősítse meg az égetett éleket. 4. lépés: Adja hozzá az első szövegblokkot. 5. lépés: Adja hozzá a „Keresett” szöveget. 6. lépés: További szöveg hozzáadása. 7. lépés: Adjon hozzá egy fényképet a Wild Bunch Gang-ról. 8. lépés: Adja hozzá a Bounty-t
Hogyan frissíthetek automatikusan egy pivot táblát az Excelben?
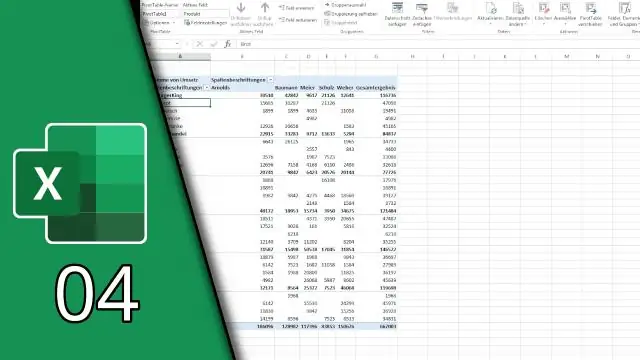
Ennek beállítása: Kattintson a jobb gombbal a kimutatás bármely cellájára. Kattintson a Kimutatás beállításai lehetőségre. A PivotTable beállításai ablakban kattintson az Adatok fülre. A PivotTable adatok szakaszban jelölje be az Adatok frissítése a fájl megnyitásakor jelölőnégyzetet. Kattintson az OK gombra a párbeszédpanel bezárásához
Hogyan tegyem úgy, hogy a Samsung úgy nézzen ki, mint egy iPhone?

Phone X Launcher iLauncher Ahhoz, hogy Android-eszköze úgy nézzen ki, mint egy iPhone, szüksége lesz egy indítóra, pontosabban a Phone X indítóra. Közvetlenül az alkalmazás telepítése után úgy érzi, hogy már egy iPhone készüléket néz. Az alkalmazásikonok az iPhone-on láthatóra változnak
