
Tartalomjegyzék:
2025 Szerző: Lynn Donovan | [email protected]. Utoljára módosítva: 2025-01-22 17:26
Beszúrás az rendszer szoftver lemezt vagy USB flash meghajtót. Tovább a Maced , választ alma menü >Indítsa újra, majd nyomja meg és tartsa lenyomva az D gomb közben a Mac-ed újraindul. Amikor az alma Megjelenik a Hardverteszt választó képernyő, válassza ki az a használni kívánt nyelvet, majd nyomja meg a gombot az Vissza gomb vagy kattintson az jobbra mutató nyílgombot.
Egyszerűen így: hogyan ellenőrizhetem a hibákat a Mac gépemen?
A sérülések ellenőrzéséhez az Apple Disk Utility segítségével (a rendszerlemezen):
- Indítsa el a számítógépet a rendszerlemezről.
- Válassza a Telepítő > Lemez segédprogram megnyitása parancsot.
- Válassza ki az ellenőrizni kívánt lemezeket, majd kattintson az Elsősegély fülre.
- Kattintson a Javítás gombra a kiválasztott lemezek ellenőrzéséhez és szükség esetén javításához.
Felmerülhet az a kérdés is, hogyan biztosíthatom, hogy a Mac gépem zökkenőmentesen működjön? Használja az alábbi nyolc tippet, hogy az első használat után évekig úgy működjön, mint egy jól olajozott gép.
- Rendszeresen készítsen biztonsági másolatot adatairól.
- Csökkentse a háttérben futó segédprogramokat és szolgáltatásokat.
- Telepítsen kártevőirtó szoftvert.
- Törölje ki a régi fájlokat.
- Futtassa a Lemez segédprogramot.
- Tartsa tisztán az asztalt.
Ennek megfelelően hogyan futtathatom az Apple diagnosztikát a Mac gépemen?
Az Apple Diagnostics használata Mac számítógépen
- Válassza le az összes külső eszközt, kivéve a billentyűzetet, az egeret, a kijelzőt, az Ethernet-csatlakozást (ha van) és a hálózati tápellátást.
- Győződjön meg arról, hogy a Mac kemény, sima, stabil, jól szellőző felületen van.
- Kapcsolja ki a Mac-et.
- Kapcsolja be a Mac számítógépet, majd azonnal nyomja meg és tartsa lenyomva a D billentyűt a billentyűzeten.
Hogyan tesztelhetem a Macbook hardvert?
Hogyan tesztelje a Mac-et
- Kapcsolja ki a Mac-et.
- Húzza ki az összes külső eszközt, kivéve a billentyűzetet, az egeret, a kijelzőt, a vezetékes hálózati kapcsolatot (ha van ilyen) és a tápkábelt.
- Kapcsolja be a Mac-et, és azonnal nyomja meg és tartsa lenyomva a D billentyűt.
- Engedje el a D gombot, amikor a Hardverteszt vagy a Diagnosztika eszköz megjelenik a képernyőn.
Ajánlott:
Hogyan állíthatom be az Ethernetet a Mac gépemen?
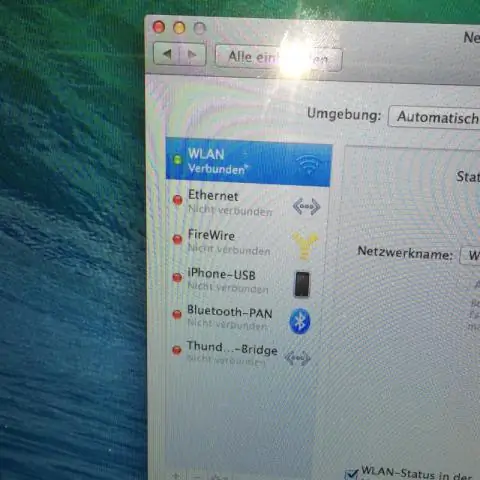
Kövesse az alábbi lépéseket minden olyan OS X-et futtató Macen, amelyen csatlakozni kíván a hálózathoz: Kattintson a Rendszerbeállítások ikonra a Dockban. Kattintson a Hálózat ikonra (az Internet &Hálózat alatt). A bal oldali Kapcsolat listában kattintson az Ethernet elemre. Kattintson az IPv4 konfigurálása előugró menüre, és válassza a DHCP használata lehetőséget. Kattintson az Alkalmaz gombra
Hogyan javíthatom ki az elakadt szóköz billentyűt a Mac gépemen?
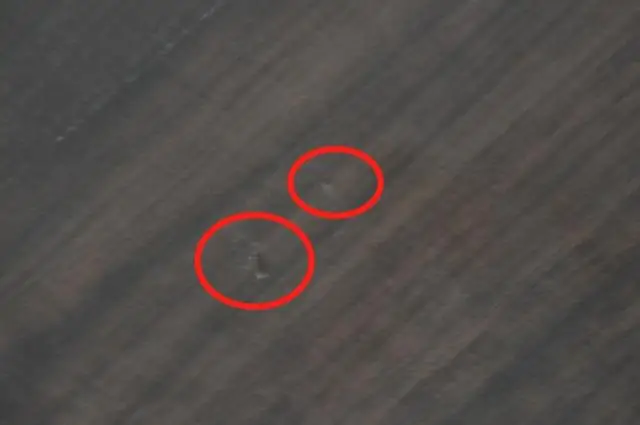
Nincsenek megadva alkatrészek. 1. lépés A ragadós billentyűzet billentyűinek javítása a MacBookon. Mártson egy q-tip-et izopropanolba, és törölje meg minden tapadó kulcsot. Fogpiszkáló segítségével távolítsa el a morzsákat vagy törmeléket a ragadós billentyűk alól. Most tesztelje a kulcsait. Használjon spudgert vagy műanyag nyitóeszközt a felfelé mutató billentyűk kifeszítéséhez
Hogyan találhatom meg az Exchange jelszavamat a Mac gépemen?
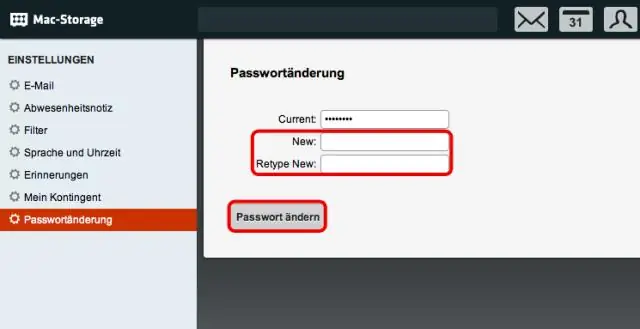
Ellenőrizze jelszavát az Internet fiókok beállításaiban Válassza az Apple menüt? > Rendszerbeállítások, majd kattintson az Internetfiókok elemre. Válassza ki e-mail fiókját az oldalsávon. Ha jelszómezőt lát fiókjához, törölje a jelszót, és írja be a helyes jelszót
Hogyan használhatom a gedit-et Mac gépemen?
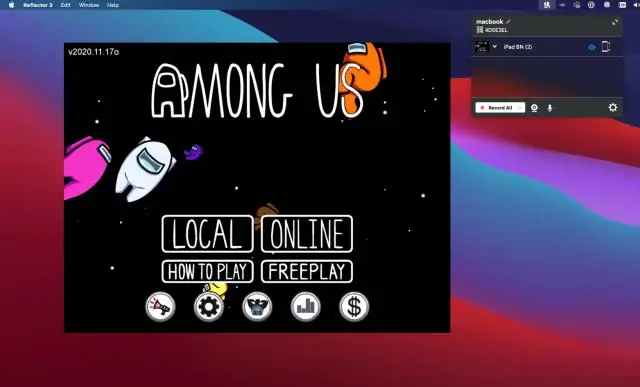
A Gedit telepítése a Brew for Mac használatával Először indítsa el a Terminált a parancs+szóköz lenyomásával, majd írja be a terminált, és nyomja meg az Enter gombot. Most telepítse a gedit: brew install gedit-et
Hogyan ellenőrizhetem a szabad memóriát a Mac gépemen?
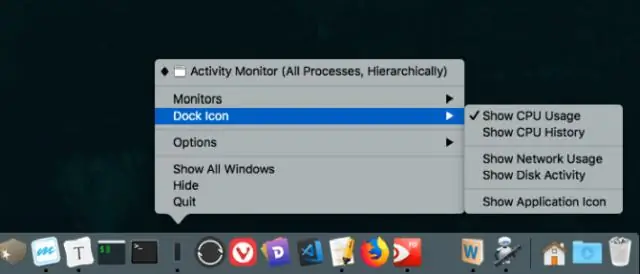
Nyissa meg az Apple menüt, majd válassza az About ThisMac lehetőséget. 2. Kattintson a Tárhely fülre az eszköztáron, hogy megnézze, mennyi szabad lemezterület áll rendelkezésre. (OSX Mountain Lion vagy Mavericks rendszeren kattintson a További információ gombra, majd kattintson a Tárhely lehetőségre.)
