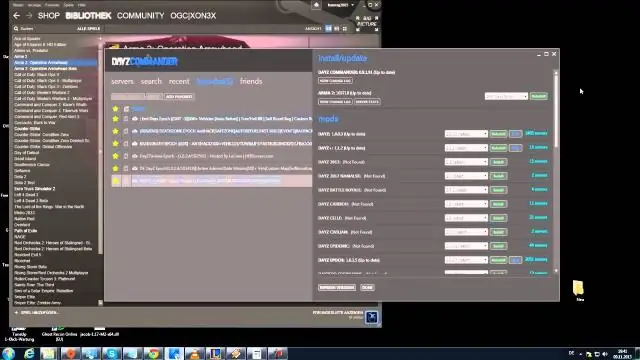
Tartalomjegyzék:
2025 Szerző: Lynn Donovan | [email protected]. Utoljára módosítva: 2025-01-22 17:26
Fejlesztési aláíró tanúsítvány megszerzése
- Navigáljon a Tagközponthoz a Apple fejlesztő webhelyére, és jelentkezzen be a sajátjával Apple fejlesztő fiókot.
- A Tagközpontban kattintson a kiválasztáshoz Tanúsítványok , Azonosítók és profilok részt, majd válassza ki Tanúsítványok alatt iOS Alkalmazások elemre.
- Létrehozásához a bizonyítvány , kattintson a Hozzáadás gombra (+) a jobb felső sarokban.
Az is kérdés, hogy hogyan adhatok hozzá fejlesztési tanúsítványt a kulcstartóhoz?
- Nyissa meg a Keychain Access Managert. Lépjen a Fájl > Elemek importálása menüpontra. Böngésszen a. p12 vagy.
- Válassza a Rendszer lehetőséget a Kulcstartó legördülő menüben, és kattintson a Hozzáadás gombra.
- Adja meg az adminisztrátori jelszót a módosítások engedélyezéséhez.
- Adja meg a jelszót, amelyet a. p12/. pfx fájlt, és kattintson a Kulcstartó módosítása gombra.
Hasonlóképpen, hogyan hozhatok létre aláíró tanúsítványt? Tanúsítvány-aláíró kérés (CSR) létrehozásához egy MMC-tanúsítvány beépülő modulon keresztül a Microsoft Windows rendszerben, hajtsa végre a következő lépéseket.
- A Microsoft Windows rendszerben kattintson a Start gombra.
- A Programok és fájlok keresése mezőbe írja be az mmc parancsot.
- Kattintson a Fájl > Beépülő modul hozzáadása/eltávolítása elemre.
- Az elérhető beépülő modulok listájából válassza a Tanúsítványok lehetőséget.
- Kattintson a Hozzáadás gombra.
Hasonlóképpen felteheti a kérdést, hogyan fejleszthetek iOS fejlesztési tanúsítványt?
Eljárás
- Nyissa meg az iOS fejlesztői központot kedvenc böngészőjében, és jelentkezzen be.
- Kattintson a Tanúsítványok, azonosítók és profilok elemre.
- A bal felső sarokban lévő legördülő menüben ellenőrizze, hogy az iOS, tvOS, watchOS van-e kiválasztva.
- A bal oldali oldalsávon válassza a Tanúsítványok → Fejlesztés lehetőséget.
- Kattintson a + gombra.
- Válassza az iOS-alkalmazásfejlesztés lehetőséget, és kattintson a Folytatás gombra.
Mi az iOS fejlesztői tanúsítvány?
Megszerzése egy iOS fejlesztői tanúsítvány . An iOS fejlesztői tanúsítvány egy kód-aláírás bizonyítvány , egy digitális aláírás, amely összekapcsolja Önt és digitális személyazonosságát az alkalmazásaival. Ha tagja egy iOS fejlesztés Csapat, meg kell szereznie a sajátját tanúsítványokat a csapatvezetődtől.
Ajánlott:
Hogyan tilthatom le a fejlesztői eszközöket?
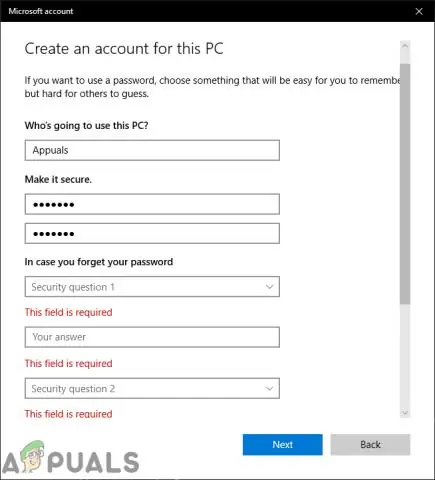
A Chrome fejlesztői eszközeihez való hozzáférés letiltása: A Google Felügyeleti konzolban lépjen az Eszközkezelés > Chrome-kezelés > Felhasználói beállítások elemre. A Fejlesztői eszközök beállításnál válassza a Soha ne engedélyezze a beépített fejlesztői eszközök használatát
Hogyan tilthatom le a fejlesztői módot a Chrome-ban?

A fejlesztői mód bővítményeinek figyelmeztetésének letiltása a Chrome-ban Nyissa meg a Csoportházirend-szerkesztőt Windows rendszeren: érintse meg a Windows gombot, írja be a gpedit parancsot. Nyissa meg a Felhasználói konfiguráció > Felügyeleti sablonok > Felügyeleti sablonok > Google Chrome > Bővítmények menüpontot. Kattintson duplán a „Configure extension installationwhitelist” házirendre
Hogyan kapcsolhatom ki az f12 fejlesztői eszközöket?

A bal oldali ablaktáblában kattintson/érintse meg a Felhasználói konfiguráció, Felügyeleti sablonok, Windows-összetevők, Internet Explorer és Eszköztárak kibontásához. 3. A jobb oldali ablaktáblában kattintson duplán/koppintson a Fejlesztői eszközök kikapcsolása lehetőségre
Mi az Apple fejlesztői fiókja?
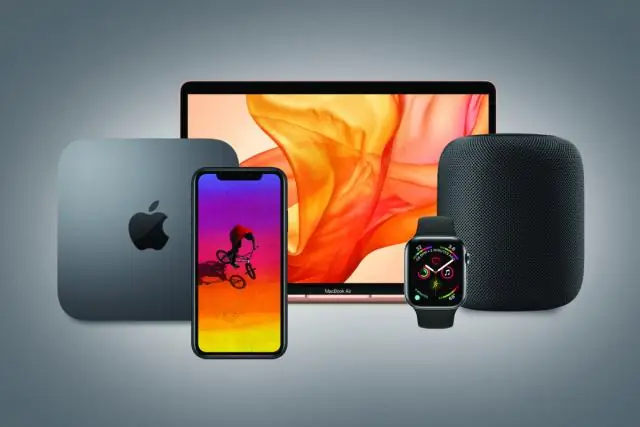
Ha iOS-alkalmazásait iPhone vagy iPad készülékén szeretné futtatni, ingyenes Apple fejlesztői fiókra lesz szüksége. Az Xcode 7 óta az Apple ID segítségével futtathatja és telepítheti saját alkalmazásait iPhone-on és iPaden. Az alkalmazások App Store-ban való közzétételéhez és az App Store Connect használatához továbbra is fizetős Developer Program-tagságra lesz szüksége
Hogyan telepíthetem és telepíthetem a Sublime Text-et Windows rendszeren?

Telepítés Windows rendszeren 2. lépés – Most futtassa a végrehajtható fájlt. 3. lépés – Most válassza ki a célhelyet a Sublime Text3 telepítéséhez, majd kattintson a Tovább gombra. 4. lépés – Ellenőrizze a célmappát, és kattintson a Telepítés gombra. 5. lépés – Most kattintson a Befejezés gombra a telepítés befejezéséhez
