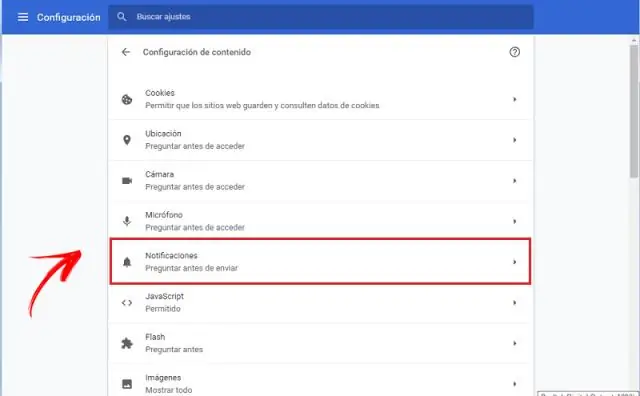
Tartalomjegyzék:
2025 Szerző: Lynn Donovan | [email protected]. Utoljára módosítva: 2025-01-22 17:26
Nyissa meg a Beállításokat, majd kattintson a Frissítés és biztonság elemre. Kattintson a Windows Update szakaszra a bal oldalon, majd a Speciális beállítások hivatkozásra a jobb oldalon. Kattintson a Válassza ki a frissítések kézbesítési módját. Teljesen választhat letiltja a WUDO-t úgy, hogy a billenőkapcsolót Off állásba forgatja.
Hasonlóan megkérdezik, hogy letilthatom a kézbesítés optimalizálását?
Letiltás Windows Update Szállítás optimalizálása Nyissa meg a Start menüt (a Windows logó), majd a Beállítások > Frissítés és biztonság > Windows Update menüpontot, majd válassza a Speciális beállítások lehetőséget. A Speciális beállítások oldalon válassza a Frissítések kézbesítési módjának kiválasztása lehetőséget, majd a kapcsoló segítségével kapcsolja be Szállítás optimalizálása ki.
Illetve mi az a Wudo? Windows Update Delivery Optimization ( WUDO ) egy natív Microsoft-eszköz, amely a Windows 10 része. Az eszköz célja, hogy csökkentse a sávszélességet azáltal, hogy a számítógépek frissítéseket kapnak a hálózat más társaiktól, akik már letöltötték a tartalmat, csökkentve ezzel a frissítések miatt generált forgalmat.
Az emberek azt is kérdezik, hogyan tudom végleg letiltani a kézbesítés-optimalizálást?
Kapcsolja ki a Windows Update Delivery Optimization szolgáltatást
- Nyisd meg a beállításokat.
- Kattintson a Frissítés és biztonság elemre.
- A Windows Update alatt kattintson a Speciális beállítások elemre az ablak jobb oldalán.
- A Frissítések több helyről csoportban kattintson a Frissítések kézbesítési módjának kiválasztása lehetőségre, majd mozgassa a csúszkát Ki állásba a Windows Update Delivery Optimization vagy a WUDO letiltásához.
Hogyan kapcsolhatom ki a peer to peer szolgáltatást a Windows 10 2019 rendszerben?
A peer-to-peer frissítések letiltása a Windows 10 rendszerben
- 1. lépés: Kattintson a Windows ikonra a bal alsó sarokban, és válassza a Beállítások lehetőséget.
- 2. lépés: Válassza a Frissítés és biztonság lehetőséget.
- 3. lépés: Válassza a Speciális beállítások lehetőséget.
- 4. lépés: A Speciális beállítások részben megadhatja, hogyan és mikor induljon újra a számítógép frissítés után.
Ajánlott:
Hogyan tilthatom le a fejlesztői eszközöket?
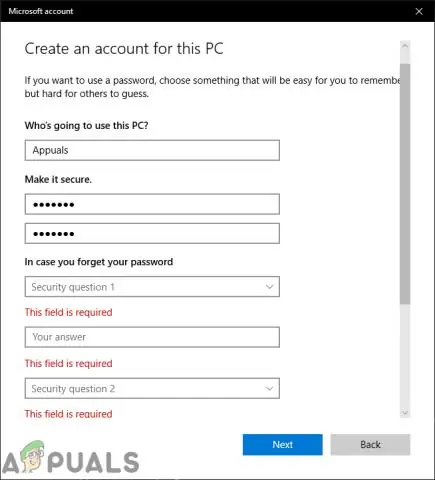
A Chrome fejlesztői eszközeihez való hozzáférés letiltása: A Google Felügyeleti konzolban lépjen az Eszközkezelés > Chrome-kezelés > Felhasználói beállítások elemre. A Fejlesztői eszközök beállításnál válassza a Soha ne engedélyezze a beépített fejlesztői eszközök használatát
Hogyan tilthatom le a Microsoft Upload Center 2016-ot?
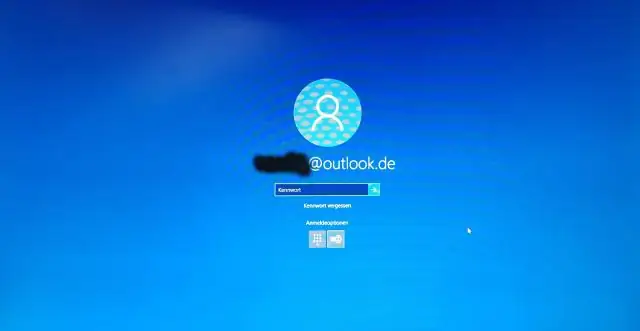
Kattintson jobb gombbal a OneDrive ikonra a System Trayarea területen, vagy indítsa el a OneDrive-ot. Válassza a Beállítások lehetőséget, és lépjen az Office fülre. A Feltöltési központot letiltja, ha törli az „Office 2016 használata a megnyitott Office-fájlok szinkronizálásához” jelölőnégyzetet. Az Arestartnak be kell fejeznie a folyamatot, és az Office Upload Center nem futhat tovább a rendszeren
Hogyan tilthatom le a fejlesztői módot a Chrome-ban?

A fejlesztői mód bővítményeinek figyelmeztetésének letiltása a Chrome-ban Nyissa meg a Csoportházirend-szerkesztőt Windows rendszeren: érintse meg a Windows gombot, írja be a gpedit parancsot. Nyissa meg a Felhasználói konfiguráció > Felügyeleti sablonok > Felügyeleti sablonok > Google Chrome > Bővítmények menüpontot. Kattintson duplán a „Configure extension installationwhitelist” házirendre
Hogyan tilthatom le a szkriptek hibakeresését?
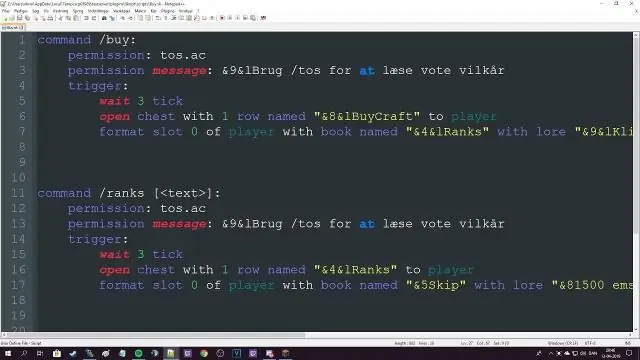
V. Indítson el egy beállításszerkesztőt (pl. regedit.exe). Keresse meg a HKEY_CURRENT_USERSoftwareMicrosoftInternet ExplorerMain beállításkulcsot. Kattintson duplán a Script Debugger letiltása értékre. Állítsa az értékadatokat "yes"-re a szkript-hibakereső letiltásához, majd kattintson az OK-ra (ha az értéket "no"-ra állítja, engedélyezi a szkript-hibakeresőt)
Hogyan tilthatom le a gyorsbillentyűket a Chrome-ban?
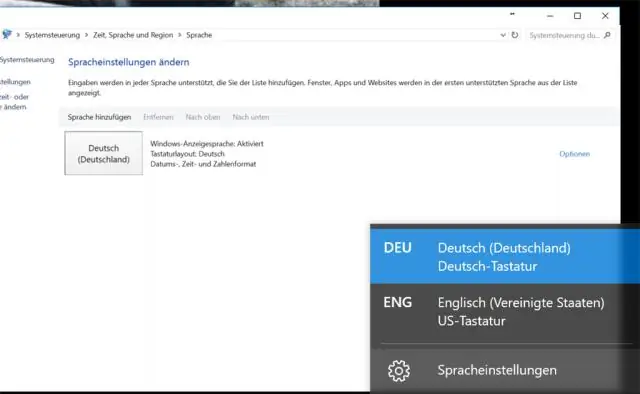
A Chrome billentyűparancsának letiltása A bővítmény beállítási ablakában kattintson a Hozzáadás gombra. A Billentyűparancs mezőbe írja be a letiltani kívánt Chrome billentyűparancsot. Például, ha le szeretné tiltani az aktuális lapot könyvjelzőként megjelölő Ctrl+D billentyűparancsot, írja be ezt a mezőt
