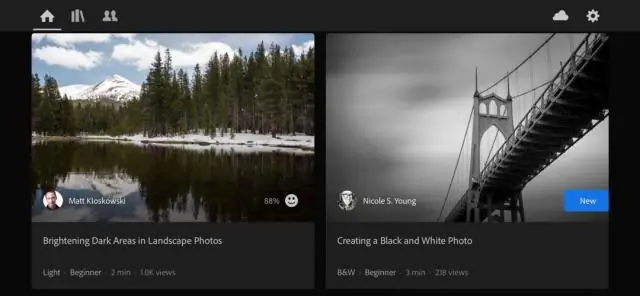
Tartalomjegyzék:
2025 Szerző: Lynn Donovan | [email protected]. Utoljára módosítva: 2025-01-22 17:26
Cmd/Ctrl billentyűt lenyomva kattintsunk a képekre Lightroom Klasszikus, hogy kiválassza őket. Válassza a Fénykép > Fotó lehetőséget Összeolvad > HDR vagy nyomja meg a Ctrl+H billentyűkombinációt. A HDR-ben Összeolvad Az előnézeti párbeszédpanelen, ha szükséges, törölje az AutoAlign és az Auto Tone opciók kijelölését. Automatikus igazítás: Hasznos, ha a képek vannak összeolvadt enyhe mozgása van lövésről lövésre.
Ezt követően az is felmerülhet, hogy lehet-e átfedéseket használni a Lightroomban?
Fedvények olyan rétegek, amelyek tud elhelyezheti a képeit egy bizonyos hatás létrehozása érdekében. Tök mindegy te vannak segítségével a ti átfedés mert, fogsz tudni kell add hozzá és szerkesztheti a rétegeket annak érdekében használat it. Általában a Photoshop jó eszköz erre, de ha te vannak Lightroom segítségével , tudsz még mindig csináld ugyanarra a minőségi szintre.
Tudod azt is, hogy felvehetsz szöveget a Lightroomban? Szöveg hozzáadásához fénykép be Lightroom , különösen a metaadatok esetében, kövesse a következő lépéseket: 1. lépés: Nyissa meg a könyvtár modult, és keresse meg a fényképet te akar nak nek dolgozik vele. A ti szöveg most meg kell jelennie a fényképe alatt a dián. tudsz manipulálni a szöveg a szín és a betűtípus megváltoztatásával a szöveg fedőpanel.
Hasonlóképpen, hogyan egyesíthetem a zárójeles fényképeket a Lightroom 5-ben?
Lépésről lépésre: HDR egyesítés a Lightroomban
- 1. lépés: Válassza ki az egyesítendő fényképeket. A HDR-kép létrehozásához legalább két különböző expozícióra lesz szüksége.
- 2. lépés: Lépjen a Fénykép > Fénykép egyesítése > HDR lehetőségre.
- 3. lépés: Válassza a Beállítások lehetőséget.
- 4. lépés: Kattintson az „Egyesítés” gombra
- 5. lépés: Várja meg, amíg a Lightroom egyesíti a fényképeket.
- 6. lépés: dolgozza fel a fényképet a szokásos módon a fejlesztési modulban.
- 3 megjegyzés.
Elmoshatja a hátteret a Lightroomban?
Val vel Lightroom , fogsz saját maszkot kell létrehoznia, hogy a elmosni téged teremt akarat csak a háttér a fényképről. Ez úgy történik, hogy a háttér (vagy a háttérben szeretnének elhomályosít ) állítókefével, például a kefeszerszámmal.
Ajánlott:
Hogyan szerkesztheti az összes fényképet a Lightroomban?
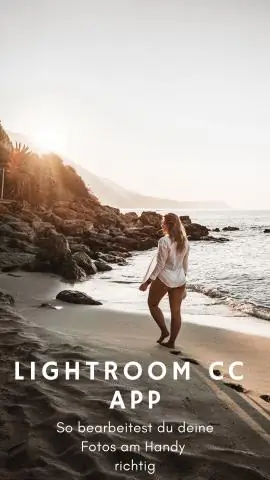
Fényképek kötegelt szerkesztése a Lightroomban Jelölje ki azt a képet, amelynek szerkesztését éppen befejezte. Control/Command + Kattintson a többi képre, amelyre alkalmazni szeretné ezeket a beállításokat. Ha több fénykép van kijelölve, válassza a Beállítások> SyncSettings menüpontot a menükből. (Győződjön meg arról, hogy a szinkronizálni kívánt beállítások be vannak jelölve
Mi a nagyítás parancsikonja a Lightroomban?
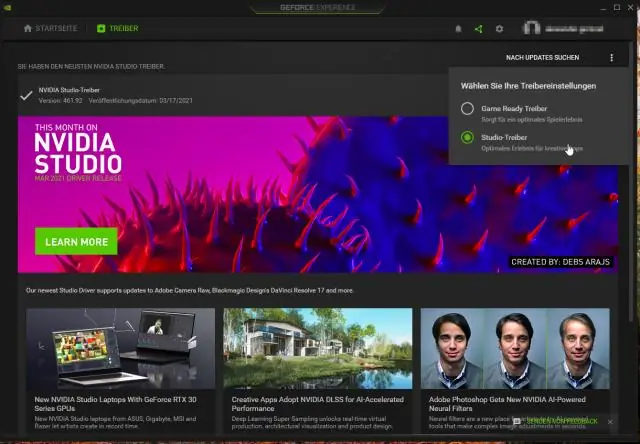
Alapvető vezérlők A második lehetőség a Z billentyűparancs használata. Ez átkapcsolja a nagyítási nézetet az alább leírt előre beállított értékek alapján. A harmadik lehetőség a billentyűparancsok használata az aktív nagyítási módok közötti váltáshoz: a nagyításhoz nyomja meg a CMD + (Mac) vagy a CTRL + (PC) billentyűket. A kicsinyítéshez CMD – (Mac) vagy CTRL – (PC)
Hogyan növelhetem a bokeh-t a Lightroomban?
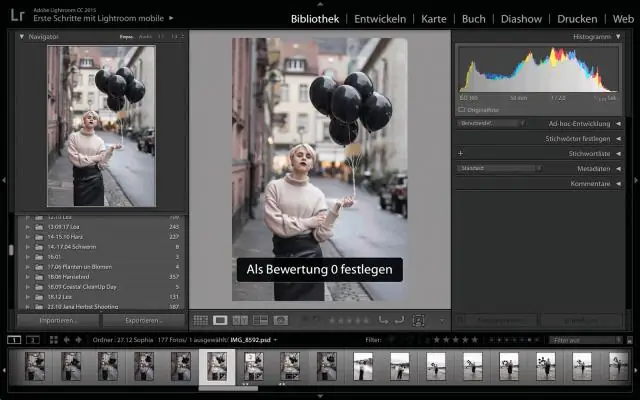
A Bokeh hozzáadásának lépései 1. lépés: Nyissa meg vagy importálja azt a fényképet, amellyel dolgozni szeretne. 2. lépés: Váltson át a Lightroom „Fejlesztés” üzemmódjába. 3. lépés: Válassza ki a beállító ecsetet a háttérmaszk létrehozásához. 4. lépés: Fesse le a kép hátterét a Lightroomban a maszk létrehozásához
Össze lehet egyesíteni a katalógusokat a Lightroomban?
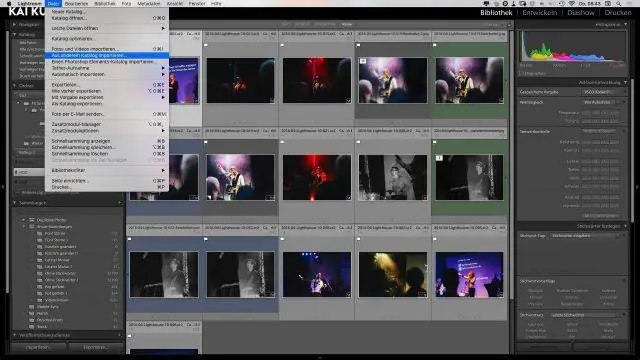
Keresse meg azt a katalógust, amelyet össze szeretne vonni a már megnyitott katalógussal. Amikor az „Importálás másik katalógusból” elemre kattint, megnyílik a Mac Finder vagy a Windows mappái. Oda kell navigálnia, ahol a másik katalógus található, amelyet egyesíteni szeretne
Hogyan látod, hogy milyen preset-et használtál a Lightroomban?

Hogyan nézheti meg, hogy milyen előre beállított értékeket használt korábban a Lightroomban, lépjen a Fejlesztési modulba. A képernyő bal oldalán görgessen lefelé a paneleken, az előre beállított beállítások mellett, amíg el nem éri az előzmények panelt. Tekintse át a történelmét. Ha korábban már alkalmazott egy előre beállított értéket, az itt jelenik meg ezen a panelen
