
Tartalomjegyzék:
2025 Szerző: Lynn Donovan | [email protected]. Utoljára módosítva: 2025-01-22 17:27
Hogyan nézheti meg, milyen előre beállított értékeket használt korábban a Lightroomban
- Lépjen a Fejlesztési modulhoz.
- A képernyő bal oldalán görgessen le a paneleken, a sajátja mellett előbeállítások amíg te jöjjön a történelem panelre.
- Tekintse át a történelmét. Ha te 'van alkalmazott a előre beállított a múltban ez itt lesz felsorolva ezen a panelen.
Hogyan nézhetem meg az előre beállított beállításaimat a Lightroomban?
szerencsére Lightroom hozzáférést biztosít hozzájuk. Nyitva tudjátok elérni őket Lightroom Beállítások (amelyeket a számítógép Szerkesztés menüjében talál, és a Lightroom menü Mac rendszeren). Kattints a Előbeállítások fülre (alul kékkel), amikor megnyílik a Beállítások mező. Középen van egy gomb, ami azt mondja Lightroom előbeállítások megjelenítése Mappa.
Hasonlóképpen, mi az előbeállítás a Lightroomban? A Lightroom előre beállított egy előre meghatározott pozíció, amelyben a csúszkák mindegyike (vagy egy része) benne van Lightroom (előre be vannak állítva, érted?) Más szóval, tetszés szerint szerkeszthet egy fényképet, majd elmentheti a csúszka pozícióinak pontosan ezt a kombinációját későbbi felhasználásra egy másik képen.
Ennek megfelelően hogyan lehet előbeállítást szerezni egy fényképről?
Állítsa a szerkesztési vezérlőket a kap tetsző megjelenés a kiválasztotton fénykép . Ha a Előbeállítások panel nincs megnyitva, kattintson a Szerkesztés ikonra, majd Előbeállítások . Kattintson a három pontra a jobb felső sarokban Előbeállítások panelt, és válassza a Létrehozás lehetőséget Előre beállított . Nevezze el a előre beállított és kattintson a Mentés gombra.
Hol tárolják a felhasználói előbeállításokat a Lightroomban?
Hogy megtalálja, hol van Lightroom előbeállítások vannak tárolva , válassza a Szerkesztés > Beállítások ( Lightroom > Beállítások Mac gépen), és válassza ki a lehetőséget Előbeállítások lapon. Kattintson a Megjelenítés gombra Lightroom előbeállítások Mappa gomb, amely az Önhöz kerül Lightroom előbeállítások mappát.
Ajánlott:
Hogyan szerkesztheti az összes fényképet a Lightroomban?
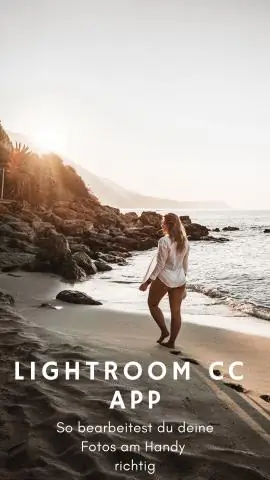
Fényképek kötegelt szerkesztése a Lightroomban Jelölje ki azt a képet, amelynek szerkesztését éppen befejezte. Control/Command + Kattintson a többi képre, amelyre alkalmazni szeretné ezeket a beállításokat. Ha több fénykép van kijelölve, válassza a Beállítások> SyncSettings menüpontot a menükből. (Győződjön meg arról, hogy a szinkronizálni kívánt beállítások be vannak jelölve
Hogyan egyesülsz a Lightroomban?
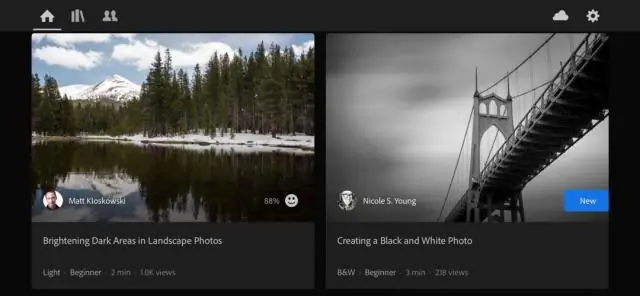
A kijelöléséhez a Cmd/Ctrl billentyűt lenyomva tartva kattintson a képekre a Lightroom Classic alkalmazásban. Válassza a Fénykép > Fénykép egyesítése > HDR lehetőséget, vagy nyomja meg a Ctrl+H billentyűkombinációt. A HDR-egyesítés előnézete párbeszédpanelen törölje az Automatikus igazítás és az Auto Tone opciók kijelölését, ha szükséges. Automatikus igazítás: Hasznos, ha az egyesítendő képek enyhén elmozdulnak a felvételtől a felvételig
Hogyan látod, milyen változtatásokat hajtottak végre a gitben?
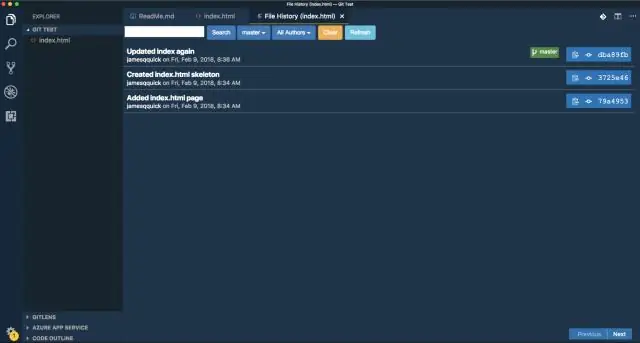
Ha csak a különbséget szeretné látni véglegesítés nélkül, használja a git diff parancsot a nem szakaszos módosítások megtekintéséhez, a git diff --cached parancsot a véglegesítéshez szükséges változtatások megtekintéséhez, vagy a git diff HEAD parancsot, hogy a munkafában mind a fokozatos, mind a fokozatos változtatásokat lássa
Hogyan látod a sorozatképeket iPhone-on?
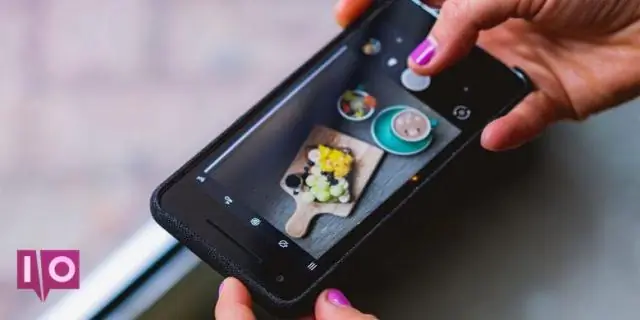
Sorozatképek megtekintése iPhone-on Indítsa el a Fotók alkalmazást. Érintse meg az „Albumok” lehetőséget a képernyő alján. Görgessen le, és érintse meg a „Bursts” elemet a Burstsfolder megnyitásához. Koppintson a megtekinteni kívánt fényképre, majd a képernyő alján koppintson a „Kiválasztás…” elemre. Most látnia kell az összes fénykép miniatűrjét a képernyő alján
Hogyan növelhetem a bokeh-t a Lightroomban?
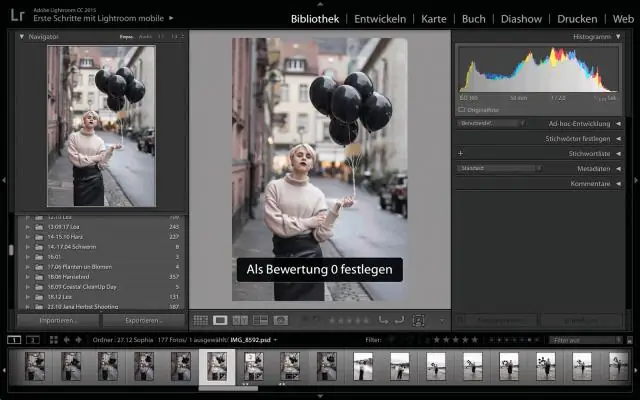
A Bokeh hozzáadásának lépései 1. lépés: Nyissa meg vagy importálja azt a fényképet, amellyel dolgozni szeretne. 2. lépés: Váltson át a Lightroom „Fejlesztés” üzemmódjába. 3. lépés: Válassza ki a beállító ecsetet a háttérmaszk létrehozásához. 4. lépés: Fesse le a kép hátterét a Lightroomban a maszk létrehozásához
