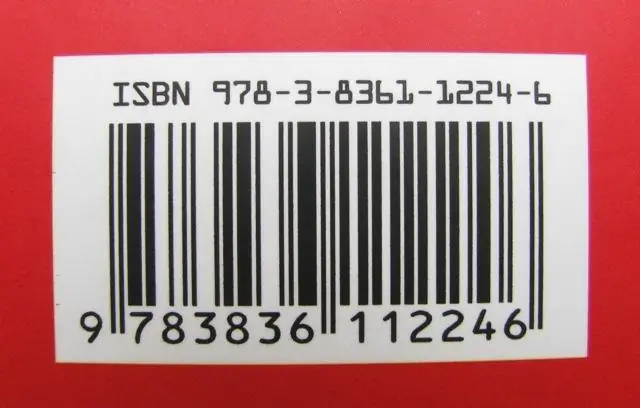
2025 Szerző: Lynn Donovan | [email protected]. Utoljára módosítva: 2025-01-22 17:26
Ezután nyomja meg a Jobb + gombot, amíg meg nem jelenik a TCP/ IP beállítás szeretnél változtatni. IP-cím , Alhálózati maszk vagy Alapértelmezett átjáró. Nyomja meg a Kiválasztás gombot, amikor eléri a beállítás változtatni akarsz. Most a Jobb + vagy a Bal - gombokkal módosíthatja a IP beállítás kiválasztva, a jelszó újbóli megadása nélkül..
Egyszerűen így, hogyan állíthatok be IP-címet a Zebra nyomtatómon?
Nak nek készlet a statikus IP-cím neked nyomtató , szüksége lesz rá változás az IP Protokoll az állandóhoz. Nyomja meg a Plusz gombot a görgetéshez IP Protokoll beállítások; megáll, amikor az Állandó opció megjelenik. Nyomja meg a Tovább/Mentés (jobbra nyíl) gombot. Az nyomtató a kijelzőnek most azt kell mondania IP-cím.
Ezt követően a kérdés az, hogyan állíthatom be a Zebra nyomtatómat a hálózaton? letöltés és telepítés Zebra beállítása Segédprogramok és használja a mellékelt varázslót beállít a LAN vagy WLAN beállítások . Válassza a „ Konfigurálja a nyomtatót kapcsolat”, és kövesse a varázsló utasításait. Szüksége lesz egy ZDesigner illesztőprogramra beállít és képes legyen kommunikálni/nyomtatni a nyomtató más csatlakozási módon, például USB-n vagy párhuzamosan.
Továbbá hogyan rendelhetek IP-címet egy nyomtatóhoz?
A hálózati beállítások megkeresése és az IP-cím hozzárendelése a nyomtatóhoz:
- Használja a nyomtató vezérlőpultját, és navigáljon a gomb megnyomásával és görgetésével:
- Válassza a Kézi statikus lehetőséget.
- Adja meg a nyomtató IP-címét:
- Adja meg az alhálózati maszkot: 255.255.255.0.
- Adja meg a számítógép átjárócímét.
Mi a Zebra nyomtatók alapértelmezett jelszava?
A Zebra nyomtatószerver közvetlen eléréséhez felhasználónevet és jelszót kell megadnia. Az alapértelmezett felhasználónév és jelszó: admin & 1234.
Ajánlott:
Hogyan rendelhetek biztonsági csoportot egy ec2 példányhoz?
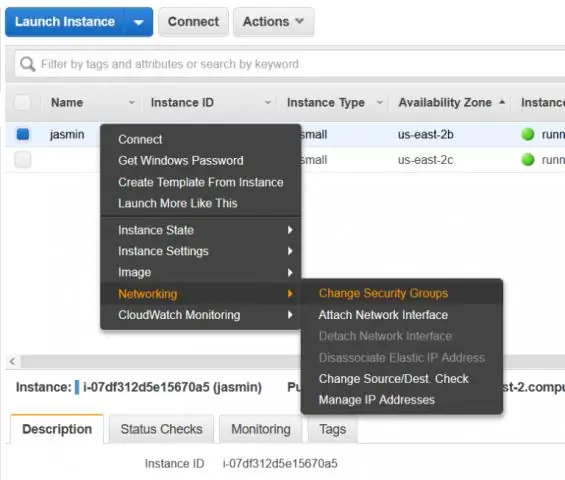
Biztonsági csoport létrehozása A navigációs ablakban válassza a Biztonsági csoportok lehetőséget. Válassza a Biztonsági csoport létrehozása lehetőséget. Adja meg a biztonsági csoport nevét és leírását. VPC esetén válassza ki a VPC azonosítóját. Elkezdheti a szabályok hozzáadását, vagy a Létrehozás parancsot választva most létrehozhatja a biztonsági csoportot (később bármikor hozzáadhat szabályokat)
Hogyan rendelhetek felhasználót egy vCenterhez?
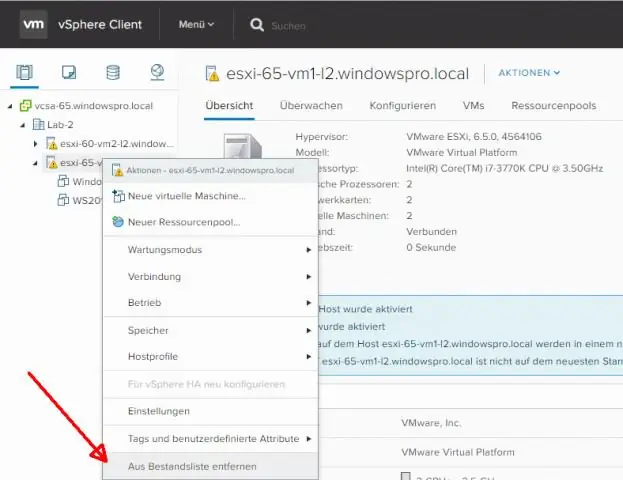
Adjon hozzá egy helyi felhasználót a vCenter-kiszolgálón: A Távoli asztal használatával jelentkezzen be a vCenter-kiszolgálóra, és indítsa el a Kiszolgálókezelőt. Lépjen a Konfiguráció > Helyi felhasználók és csoportok > Felhasználók menüpontra. Kattintson a jobb gombbal a Felhasználókra, majd válassza az Új felhasználó lehetőséget. Adja meg a felhasználónevet és a jelszót, majd adja ki újra a jelszót. Kattintson a Létrehozás gombra
Hogyan csatlakoztathatom a Raspberry Pi-t 3D nyomtatóhoz?

Csatlakoztassa a Raspberry Pi-t 3D nyomtatójához. Kapcsolja be a Raspberry Pi-t az OctoPrint microSD-kártyával. Nyissa meg a https://octopi.local webhelyet a böngészőjében. Töltsön le és nyomtasson 3D-s modelleket a Thingiverse-ről, vagy készítse el saját 3D-s alkotásait
Hogyan csatlakozhatok helyi nyomtatóhoz a Remote Desktop segítségével?
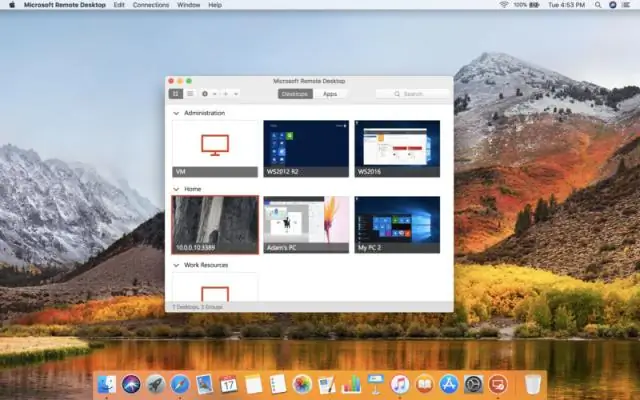
1. lépés – A nyomtató engedélyezése helyi erőforrásként A helyi számítógépen nyissa meg a Remote Desktop Connection (RDC) programot. Adja meg a címet, amelyhez csatlakozni szeretne. Kattintson a Beállítások elemre. Kattintson a Helyi erőforrások fülre. Jelölje be a Nyomtatók mezőt a Helyi eszközök és erőforrások részben
Hogyan korlátozhatom a hálózati nyomtatóhoz való hozzáférést?

A. Bejelentkezés rendszergazdaként. Kattintson duplán a „Sajátgép” elemre, majd válassza ki a nyomtatókat. Kattintson a jobb gombbal arra a nyomtatóra, amelynek jogosultságait módosítani szeretné, és válassza ki a tulajdonságokat. Kattintson a biztonsági címkére, és válassza ki az engedélyeket. Mostantól hozzáadhat felhasználókat/csoportokat, és megadhatja nekik a megfelelő jogosultságokat. Ha végzett, kattintson az OK gombra
