
Tartalomjegyzék:
2025 Szerző: Lynn Donovan | [email protected]. Utoljára módosítva: 2025-01-22 17:26
A
- Jelentkezzen be rendszergazdaként.
- Kattintson duplán a "Sajátgép" elemre, majd válassza ki a nyomtatókat.
- Kattintson jobb gombbal a nyomtató akinek a jogosultságait módosítani szeretné, és válassza ki a tulajdonságokat.
- Kattintson a biztonsági címkére, és válassza ki az engedélyeket.
- Mostantól hozzáadhat felhasználókat/csoportokat, és megadhatja nekik a megfelelő jogosultságokat.
- Ha végzett, kattintson az OK gombra.
Ezt követően az is felmerülhet, hogy hogyan korlátozhatom a nyomtatómhoz való hozzáférést?
A nyomtató hozzáférésének korlátozása
- Kattintson a Start >> Eszközök és nyomtatók elemre.
- Kattintson a jobb gombbal a nyomtatóra, és válassza a "Nyomtató tulajdonságai" lehetőséget.
- A nyomtató tulajdonságai ablakban kattintson a "Biztonság" fülre.
- A Biztonság lapon válassza ki azt a felhasználói fiókot, amelyből nem szeretne nyomtatni, majd válassza az eltávolítás lehetőséget.
- Kattintson az Alkalmaz és az OK gombra.
A fentieken kívül hogyan tudok nyomtatót tartományhoz csatlakoztatni? Kattintson az „Eszközök és Nyomtatók " a Start (Windows) menüből az alternatív számítógépeken, és kattintson a " Hozzáadás a nyomtató " Kattintson a " Hozzáadás hálózat, vezeték nélküli vagy Bluetooth nyomtató ", és kattintson a megosztott elemre nyomtatóé név. Kattintson a „Tovább” gombra a csatlakozáshoz tartomány PC-k nyomtató.
Ezt figyelembe véve hogyan vezérelhetem a nyomtatót egy hálózati nyomtatón?
Csatlakoztassa a nyomtatót Windows 95, 98 vagy ME rendszerben
- Kapcsolja be a nyomtatót, és ellenőrizze, hogy csatlakozik-e a hálózathoz.
- Nyissa meg a Vezérlőpultot.
- Kattintson duplán a Nyomtatók elemre.
- Kattintson duplán a Nyomtató hozzáadása ikonra.
- Kattintson a Tovább gombra a Nyomtató hozzáadása varázsló elindításához.
- Válassza a Hálózati nyomtató lehetőséget, majd kattintson a Tovább gombra.
- Írja be a nyomtató hálózati elérési útját.
Hogyan állíthatok be hálózati nyomtatót felhasználói rendszerhez?
Csatlakoztassa a nyomtatót (Windows)
- Kattintson a Start menüre, és válassza a Vezérlőpult lehetőséget.
- Válassza az "Eszközök és nyomtatók" vagy az "Eszközök és nyomtatók megtekintése" lehetőséget.
- Kattintson a Nyomtató hozzáadása elemre az ablak tetején.
- Válassza a "Hálózati, vezeték nélküli vagy Bluetooth nyomtató hozzáadása" lehetőséget.
- Válassza ki a hálózati nyomtatót a listából, majd kattintson a Tovább gombra.
Ajánlott:
Hogyan rendelhetek IP-címet egy Zebra nyomtatóhoz?
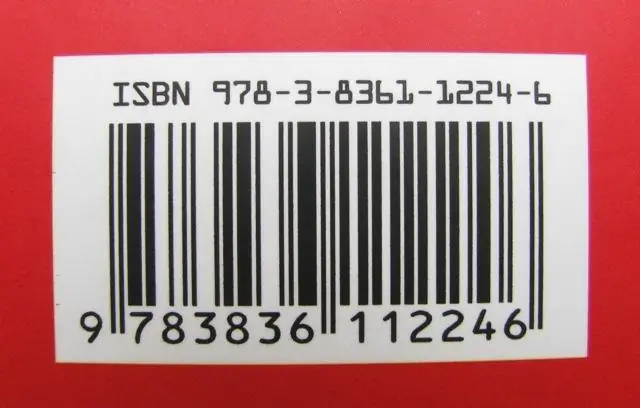
Ezután nyomja meg a Jobb + gombot, amíg meg nem jelenik a módosítani kívánt TCP/IP beállítás. IP-cím, alhálózati maszk vagy alapértelmezett átjáró. Nyomja meg a Kiválasztás gombot, amikor eléri a módosítani kívánt beállítást. Most már használhatja a Jobb + vagy a Bal - gombokat a kiválasztott IP-beállítás megváltoztatásához anélkül, hogy újra meg kellene adnia a jelszót
Melyek a hálózati hálózati eszközök különböző típusai?
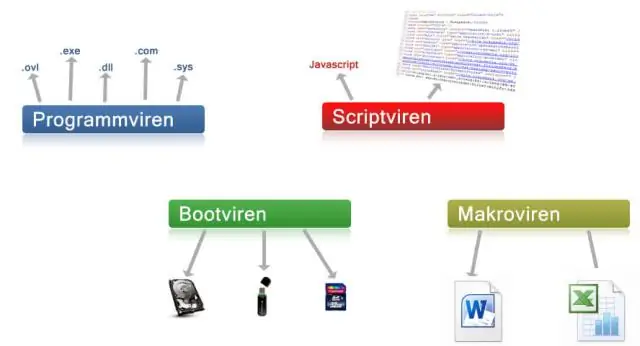
Különböző típusú hálózati / hálózatépítő eszközök Repeater: Regenerátornak is nevezik, ez egy elektronikus eszköz, amely csak a fizikai rétegen működik. Hidak: Ezek az azonos típusú LAN-ok fizikai és adatkapcsolati rétegeiben egyaránt működnek. Útválasztók: Csomagokat közvetítenek több összekapcsolt hálózat (azaz különböző típusú LAN-ok) között. Átjárók:
Hogyan korlátozhatom az ec2 példányhoz való hozzáférést?
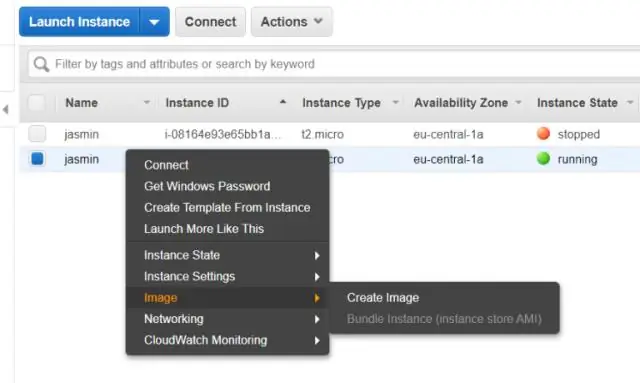
Ha korlátozni szeretné a felhasználók hozzáférését az EC2-példányok címkézett AMI-k használatával történő indításához, hozzon létre AMI-t egy meglévő példányból – vagy használjon egy meglévő AMI-t –, majd adjon hozzá egy címkét az AMI-hez. Ezután hozzon létre egy egyéni IAM-házirendet olyan címkefeltétellel, amely korlátozza a felhasználók engedélyeit, hogy csak a címkézett AMI-t használó példányokat indítsák el
Miért van megtagadva a nyomtatóhoz való hozzáférés?

Konfigurálja a problémát okozó nyomtatót, hogy közvetlenül a nyomtatóra nyomtathasson: Kattintson a Start gombra, mutasson a Beállítások pontra, majd kattintson a Nyomtatók elemre. Kattintson a jobb gombbal a problémát okozó nyomtatóra, majd kattintson a Tulajdonságok parancsra. Kattintson az Ütemezés fülre, kattintson a Nyomtatás közvetlenül a nyomtatóra, majd az OK gombra
Hogyan csatlakoztathatom a Raspberry Pi-t 3D nyomtatóhoz?

Csatlakoztassa a Raspberry Pi-t 3D nyomtatójához. Kapcsolja be a Raspberry Pi-t az OctoPrint microSD-kártyával. Nyissa meg a https://octopi.local webhelyet a böngészőjében. Töltsön le és nyomtasson 3D-s modelleket a Thingiverse-ről, vagy készítse el saját 3D-s alkotásait
