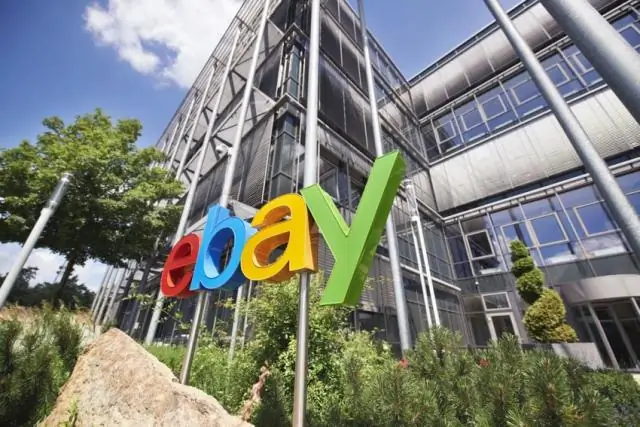
Tartalomjegyzék:
2025 Szerző: Lynn Donovan | [email protected]. Utoljára módosítva: 2025-01-22 17:26
Frissítse az Adobe Acrobat manuálisan
- Dob Akrobata , majd lépjen a Súgó > Ellenőrzés menüpontra frissítésekért .
- Ha egy frissítés elérhető, az alábbiakban látható párbeszédpanel. Kattintson a Letöltés gombra.
- Az frissítés letöltése a háttérben történik.
- Egyszer a frissítés telepítve van, a Frissítés sikeres párbeszédpanel jelenik meg.
Ezen kívül az Adobe Reader DC automatikusan frissül?
Adobe Acrobat Reader DC számára van beállítva automatikus frissítések alapértelmezés szerint. Azt csinál ne adjon meg semmilyen felhasználói felületet a beállításokban a beállítás szabályozásához. IT-adminisztrátorok tud irányítani a frissítés beállítások segítségével Vályogtégla Testreszabási varázsló DC vagy a WindowsRegistry.
Továbbá melyik az Adobe Acrobat Pro legújabb verziója? Akrobata
| Adobe Acrobat és Reader elrejtése Adobe Acrobat andReader | ||
|---|---|---|
| Változat | Kiadási dátum | OS |
| 10.0 | 2010. november 15 | Windows/Mac |
| 11.0 | 2012. október 15 | Windows/Mac |
| DC (2015.0) | 2015. április 6 | Windows/Mac |
Ezt figyelembe véve hogyan állíthatom le az Adobe Acrobat Updater programot?
A legtöbb Adobe-alkalmazás, mint pl Akrobata , van Frissítő beállításokat a Beállításokban. Windows rendszeren válassza a Súgó > Frissítések keresése > Beállítások lehetőséget, és törölje a jelet a „Frissítések automatikus keresése” jelölőnégyzetből. Egy másik lehetőség a Szerkesztés>Beállítások> megnyitása Frissítő és válassza a "Ne töltsön le vagy telepítsen frissítéseket automatikusan" lehetőséget.
Hogyan frissíthetsz egy PDF-et?
PDF fájlok szerkesztése:
- Nyisson meg egy fájlt az Acrobatban.
- Kattintson a PDF szerkesztése eszközre a jobb oldali ablaktáblában.
- Kattintson a szerkeszteni kívánt szövegre vagy képre.
- Szöveg hozzáadása vagy szerkesztése az oldalon.
- Adjon hozzá, cseréljen, helyezzen át vagy átméretezzen képeket az oldalon az Objektumok listában található kiválasztások segítségével.
Ajánlott:
Hogyan igazíthatok szöveget az Adobe Acrobat Pro DC programban?

Ezután használhatja a „Select an Object” eszközt (a bal felső sarokra mutató fekete színű) több szöveges megjegyzés kiválasztásához, kattintson a jobb gombbal, és válassza az „Igazítás > Alul” vagy amit csak akar. A jobb gombbal kattintva a többi mezőhöz igazodik
Hogyan törölhetem az Adobe Acrobat Pro DC-ben?

Kétféleképpen lehet szöveget „törölni”. Az egyik a "Szöveg és képek szerkesztése" eszköz használata (Eszközök>Tartalomszerkesztés>Szöveg és képek szerkesztése). Ha az eszköz aktív, kijelölhet szöveget és törölheti azt. Ha az Acrobat által szövegcsoportnak tekintett szöveg (például egy bekezdés), akkor a csoport többi része módosítani fogja
Hogyan szúrhatok be alakzatot az Adobe Acrobat Pro programban?
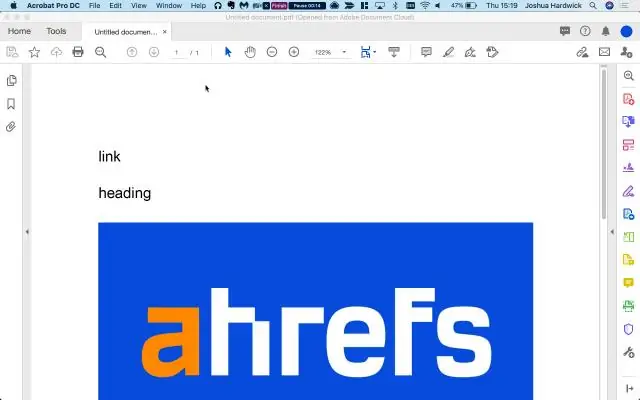
A téglalap és ovális alakzatok használatához kövesse az alábbi lépéseket: Válassza ki a Téglalap vagy az Ovális Alakzat eszközt a Megjegyzés és jelölés eszköztáron. Kattintson és húzza a dokumentumot az alakzat megrajzolásához. Amíg a kiválasztott rajzeszköz ki van jelölve, kattintson a létrehozott alakzatra, és szükség esetén húzza át a sarokpontokat az átméretezéshez
Hogyan szerkeszthetek PDF-et az Adobe Acrobat Pro programban?
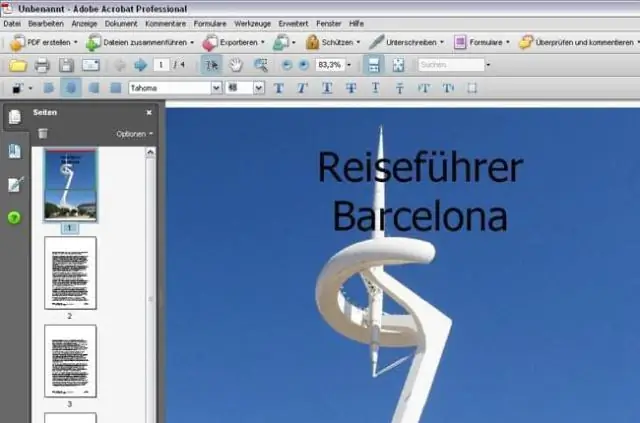
PDF szerkesztése Nyissa meg az Adobe Acrobat programot. A felső navigációs panelen válassza a Fájl > Megnyitás menüpontot… Válassza ki a PDF-fájlt a dokumentumablakban. Amikor a fájl megnyílik, válassza a „PDF szerkesztése” lehetőséget a jobb oldali eszköztáron. Szöveg szerkesztéséhez először vigye a kurzort a szerkeszteni kívánt szövegre
Hogyan adhatok hozzá dobozt az Adobe Acrobat Pro DC-ben?
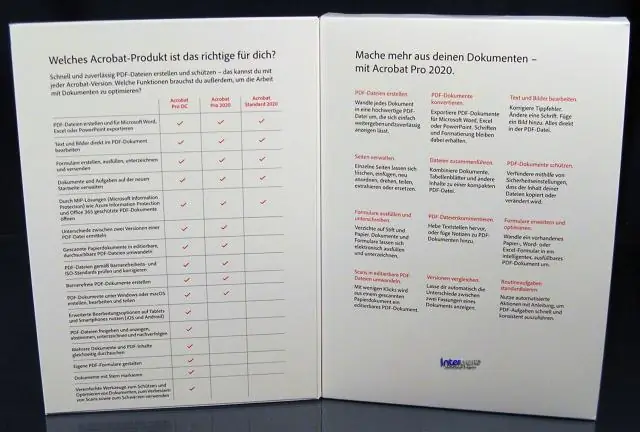
Szövegdoboz hozzáadása Válassza a Szövegdoboz hozzáadása eszközt a Megjegyzés eszköztárból. Kattintson a PDF-be. Válassza a Szöveg tulajdonságai ikont a Megjegyzés eszköztárban, majd válassza ki a szöveg színét, igazítását és betűtípus-attribútumait. Írd be a szöveget. (Opcionális) A szövegmező további módosításához:
