
Tartalomjegyzék:
2025 Szerző: Lynn Donovan | [email protected]. Utoljára módosítva: 2025-01-22 17:26
Kétféleképpen lehet " törli " szöveget. Az egyik a "Szöveg és képek szerkesztése" eszköz használata (Eszközök>Tartalomszerkesztő>Szöveg és képek szerkesztése). Ha az eszköz aktív, kijelölheti a szöveget, és törölheti azt. Ha az a szöveg, amelyen belül van Akrobata szövegcsoportnak (például bekezdésnek) tekinti, a csoport többi része módosítani fog.
Ezzel kapcsolatban hogyan tudom törölni az Adobe Acrobat DC-ben?
- Nyissa meg a PDF-fájlt az Acrobat DC-ben, majd válassza az Eszközök > Szerkesztés parancsot.
- A másodlagos eszköztáron kattintson a Rejtett információk eltávolítása elemre.
- Győződjön meg arról, hogy a jelölőnégyzetek csak azon elemeknél vannak bejelölve, amelyeket el szeretne távolítani a dokumentumból.
- Kattintson az Eltávolítás gombra a kijelölt elemek fájlból való törléséhez, majd kattintson az OK gombra.
Ezenkívül törölhet valamit a PDF-ből? A white out eszköz lehetővé teszi te nak nek PDF törlése tartalom. A bal oldali menüből válassza a „Fehér” lehetőséget, majd kattintson, és húzza a kurzort a területen te szeretne elrejtőzni. (Jegyezd meg, hogy ez akarat csak a tartalmat takarja el, fog nem igazán távolítsd el fájlból.
Az is felmerülhet, hogy hogyan törölhetek az Adobe Acrobat Pro programban?
Könnyen kiválaszthatja és töröl a benne lévő PDF elemei Adobe Acrobat.
1. módszer Egyedi elemek törlése
- Nyissa meg az Adobe Acrobat programot.
- Nyissa meg a fájlt.
- Kattintson a törölni kívánt objektumra.
- Nyomja meg a Törlés gombot.
- Kattintson a Fájl elemre.
- Kattintson a Mentés gombra.
Hogyan lehet PDF dokumentumot szerkeszteni?
PDF fájlok szerkesztése:
- Nyisson meg egy fájlt az Acrobatban.
- Kattintson a PDF szerkesztése eszközre a jobb oldali ablaktáblában.
- Kattintson a szerkeszteni kívánt szövegre vagy képre.
- Szöveg hozzáadása vagy szerkesztése az oldalon.
- Adjon hozzá, cseréljen, helyezzen át vagy átméretezzen képeket az oldalon az Objektumok listában található kiválasztások segítségével.
Ajánlott:
Hogyan frissíthetem az Adobe Acrobat DC-t pro-ra?
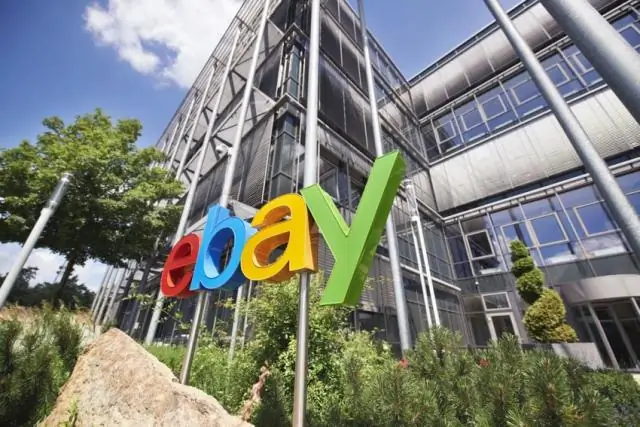
Az Adobe Acrobat manuális frissítése Indítsa el az Acrobat programot, és lépjen a Súgó > Frissítések ellenőrzése menüpontra. Ha elérhető frissítés, az alábbi párbeszédpanel jelenik meg. Kattintson a Letöltés gombra. A frissítés letöltése a háttérben történik. A frissítés telepítése után megjelenik a Frissítés sikeres párbeszédpanel
Hogyan igazíthatok szöveget az Adobe Acrobat Pro DC programban?

Ezután használhatja a „Select an Object” eszközt (a bal felső sarokra mutató fekete színű) több szöveges megjegyzés kiválasztásához, kattintson a jobb gombbal, és válassza az „Igazítás > Alul” vagy amit csak akar. A jobb gombbal kattintva a többi mezőhöz igazodik
Tudod törölni az Adobe Acrobat Pro programban?
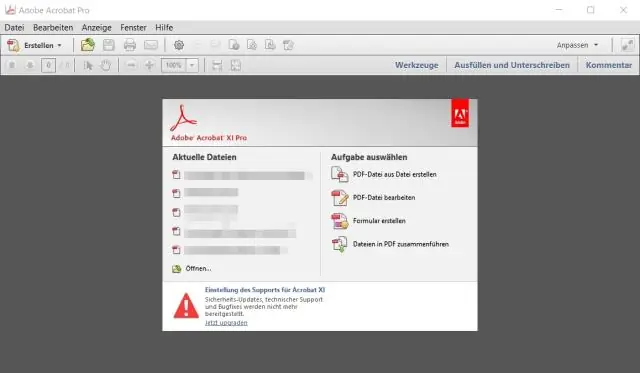
Kétféleképpen lehet szöveget „törölni”. Használja a "Szöveg és képek szerkesztése" eszközt (Eszközök> Tartalomszerkesztés> Szöveg és képek szerkesztése). Ha az eszköz aktív, kijelölhet szöveget és törölheti azt. Ha az Acrobat által egy szövegcsoportnak tekintett szövegen belül van (pl. bekezdés), a csoport többi része módosítani fogja
Hogyan szúrhatok be alakzatot az Adobe Acrobat Pro programban?
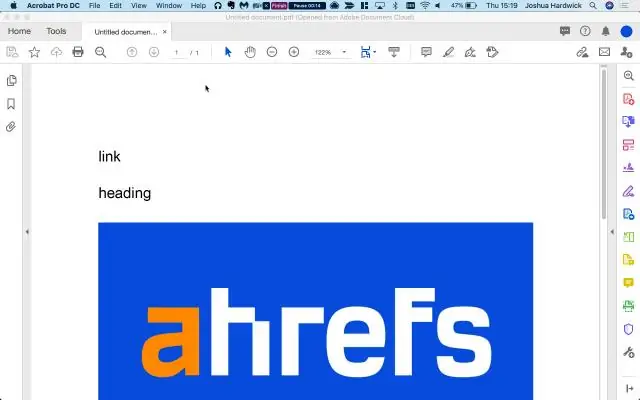
A téglalap és ovális alakzatok használatához kövesse az alábbi lépéseket: Válassza ki a Téglalap vagy az Ovális Alakzat eszközt a Megjegyzés és jelölés eszköztáron. Kattintson és húzza a dokumentumot az alakzat megrajzolásához. Amíg a kiválasztott rajzeszköz ki van jelölve, kattintson a létrehozott alakzatra, és szükség esetén húzza át a sarokpontokat az átméretezéshez
Hogyan szerkeszthetek PDF-et az Adobe Acrobat Pro programban?
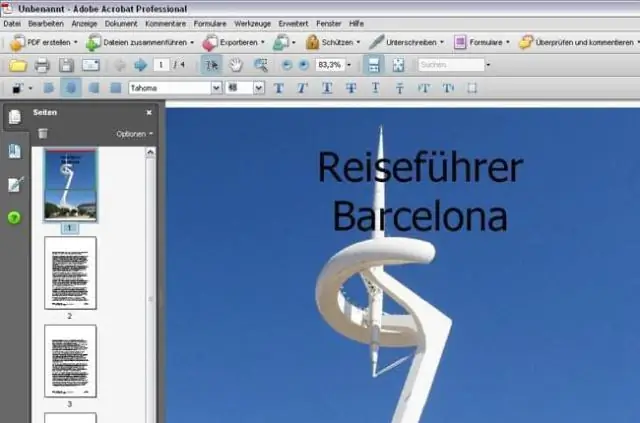
PDF szerkesztése Nyissa meg az Adobe Acrobat programot. A felső navigációs panelen válassza a Fájl > Megnyitás menüpontot… Válassza ki a PDF-fájlt a dokumentumablakban. Amikor a fájl megnyílik, válassza a „PDF szerkesztése” lehetőséget a jobb oldali eszköztáron. Szöveg szerkesztéséhez először vigye a kurzort a szerkeszteni kívánt szövegre
