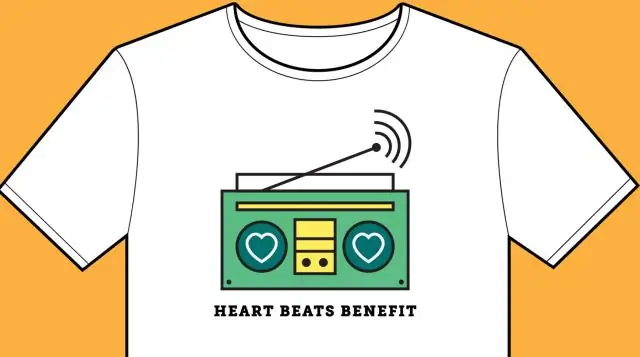
Tartalomjegyzék:
2025 Szerző: Lynn Donovan | [email protected]. Utoljára módosítva: 2025-01-22 17:26
4 válasz
- hozzon létre egy adatmappát a rendszerben (mondjuk D: usernameDocumentsdatadb)
- Lépjen a bin könyvtárába Mongo és futtassa az alábbi parancsot - mongod. exe --dbpath D:usernameDocumentsdatadb.
- Nyisd ki egy új cmd prompt ablak bin könyvtára Mongo és akkor Rajt az mongó kagyló az alábbi paranccsal - mongó . alkalmazás.
Ilyen módon hogyan kell beilleszteni a Mongo shellbe?
- 1. lehetőség: Másolja, majd egyszerűen lépjen a parancssorba, és használja a jobb gombbal.
- 2. lehetőség:
- Másolás: Kattintson a jobb gombbal bárhol a parancssor ablakában, majd kattintson a Kijelölés gombra.
- Beillesztés: Helyezze a kurzort oda, ahová be szeretné szúrni a szöveget: Kattintson a jobb gombbal, majd kattintson a Beillesztés parancsra.
Hasonlóképpen, hogyan tudok csatlakozni egy helyi Mongo szerverhez? Nak nek csatlakozni a tiédhez helyi MongoDB , akkor a Hostname értéket localhost-ra, a Portot pedig 27017-re állítod. Ezek az értékek mindegyiknél az alapértelmezett értékek helyi MongoDB kapcsolatok (hacsak nem változtatta meg őket). nyomja meg csatlakozni , és látnia kell az adatbázisokat a sajátjában helyi MongoDB.
Azt is megkérdezték, hogyan futtathatok JavaScript fájlt Mongo shellben?
Mongo Script
- Indítsa el a Mongo Daemont. Futtassa a következő parancsot a terminálban.
- Mongo parancsok JavaScript fájlban. Az alábbiakban egy JavaScript fájl található, amely Mongo parancsokat tartalmaz.
- Futtassa a JavaScript fájlt a Mongo program segítségével. Nyisson meg egy terminált a.js fájl helyéről, és futtassa a JavaScript fájlt a Mongo programmal az alábbiak szerint:
Miért nem működik a másoló beillesztés?
A ti másolat - a paszta nem működik A Windows problémáját a rendszerfájl sérülése is okozhatja. Futtathatja a Rendszerfájl-ellenőrzőt, és megnézheti, hogy hiányzik-e vagy sérült-e valamilyen rendszerfájl. Amikor ez befejeződött, indítsa újra a számítógépet, és ellenőrizze, hogy javította-e a hibát másolat - paszta probléma. Ha nem , próbálja ki az alábbi Fix 5-öt.
Ajánlott:
Hogyan nyithatok meg a.RB fájlt Windows rendszerben?
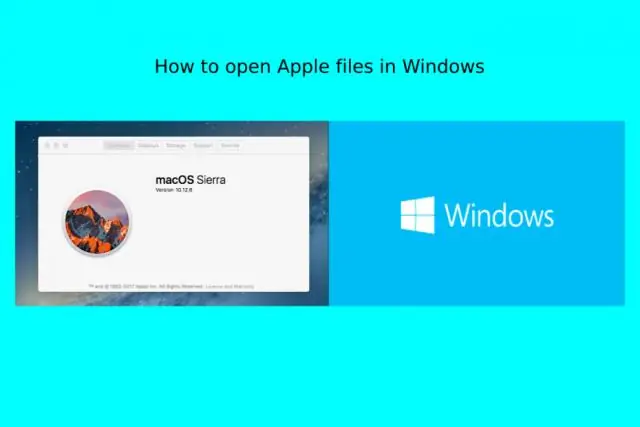
A Ruby telepítése és futtatása Windows rendszeren Nyissa meg a Ruby Installer alkalmazást a webböngészőjében. Kattintson a nagy piros Letöltés gombra. Megjelenik a RubyInstallers listája. Kattintson a Ruby 2.2 elemre. 2 a RubyInstallers lista tetején. Futtassa a telepítőprogramot a Program futtatása lehetőség kiválasztásával (ha a Windows rendelkezik ezzel a lehetőséggel), vagy kattintson duplán a fájlra, amikor a letöltés befejeződött
Hogyan nyithatok meg TCP-portot Windows 7 rendszerben?
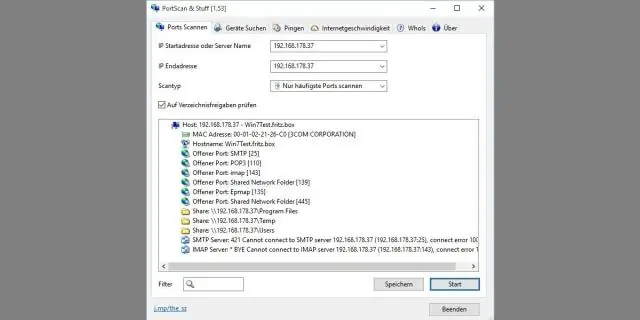
Port megnyitása a Windows 7 tűzfalban 1 Válassza a Start → Vezérlőpult lehetőséget. 2A bal oldalon kattintson a Speciális beállítások hivatkozásra. 3 A bal oldalon kattintson a Bejövő szabályok elemre. 4 Válassza ki a Port opciót, és kattintson a Tovább gombra. 5 A Specific Local Ports mezőbe írja be a megnyitni kívánt portokat vesszővel elválasztva, majd kattintson a Tovább gombra. 6 Válassza a Kapcsolat engedélyezése lehetőséget, majd kattintson a Tovább gombra
Hogyan nyithatok meg ismeretlen fájlokat a Windows 7 rendszerben?
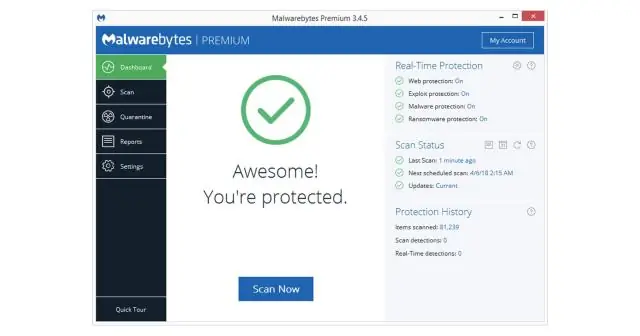
Azoknak a felhasználóknak, akiknek Windows 7 vagy régebbi verziója van, például Windows XP. Kérjük, kattintson a jobb gombbal az offile-ra, majd kattintson a Megnyitás erre. Ha a Megnyitás ezzel nem érhető el, kattintson a Megnyitás gombra. A Programok alatt kattintson arra a programra, amelyben meg szeretné nyitni a fájlt, vagy tallózással keresse meg a kívánt programot
Hogyan nyithatok meg PFX fájlt a Windows rendszerben?
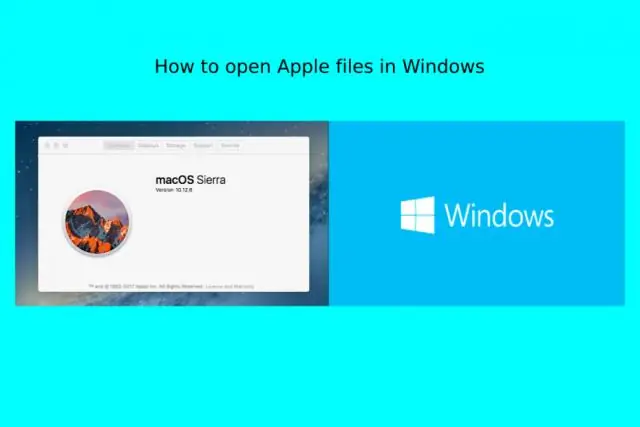
A PFX fájlt a Microsoft Certificate Manager natív programmal nyithatja meg. Ez a program már telepítve van a Windows rendszerű számítógépeken, így a használatához nem kell újat letöltenie
Hogyan nyithatok meg tanúsítványt a Windows rendszerben?
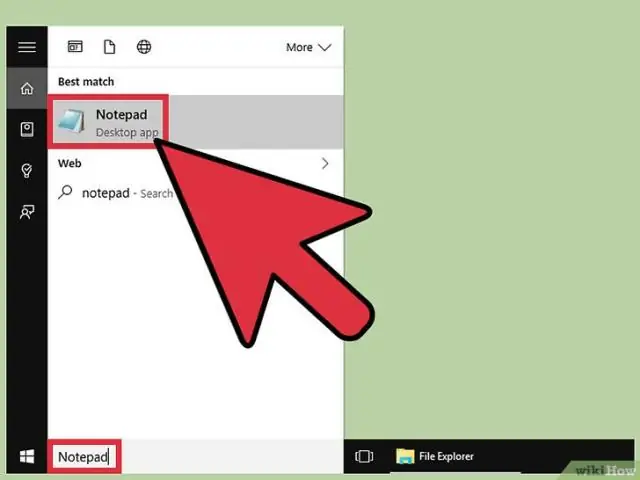
A telepített tanúsítványok megtekintése Windows 10 / 8 / 7 rendszerben Nyomja meg a Windows + R billentyűkombinációt a Futtatás parancs megjelenítéséhez, írja be az mmc parancsot, és nyomja meg az Enter billentyűt a Microsoft Management Console megnyitásához. Kattintson a Fájl menüre, majd válassza a Beépülő modul hozzáadása/eltávolítása lehetőséget. Válassza a Tanúsítványok lehetőséget a beépülő modulok listájából, majd kattintson a Hozzáadás gombra. A következő párbeszédpanelen válassza a Számítógép-fiók lehetőséget, majd kattintson a Tovább gombra
