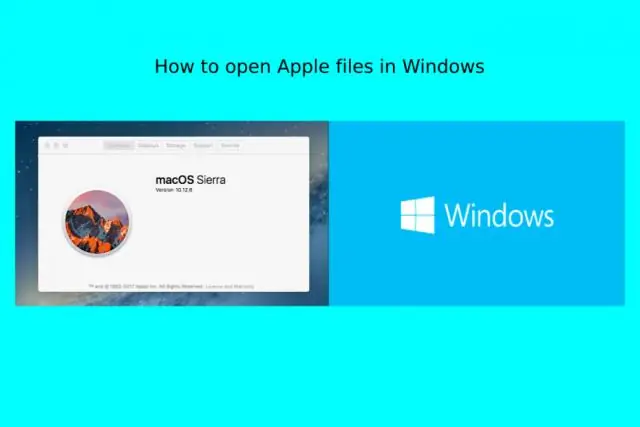
Tartalomjegyzék:
2025 Szerző: Lynn Donovan | [email protected]. Utoljára módosítva: 2025-01-22 17:26
tudsz nyisson meg egy PFX fájlt a natív programmal Microsoft tanúsítvány Menedzser. Ez a program már telepítve van ablakok számítógépekre, így nem kell újat letöltenie a használatához.
Következésképpen mit csináljak egy PFX fájllal?
pfx - a személyes csereformátumot jelenti. Nyilvános és privát objektumok egyben történő cseréjére szolgál fájlt . A pfx fájl lehet -ből kell létrehozni.
509).
- CER fájlok: A CER fájl az X. 509 tanúsítvány tárolására szolgál.
- PVK fájlok: A privát kulcs rövidítése.
- A PFX fájlok Personal Exchange Format, egy PKCS12 fájl.
Hasonlóképpen, hogyan néz ki egy PFX fájl? A PKCS#12 ill PFX A formátum egy bináris formátum a szerver tárolására bizonyítvány , minden közbenső tanúsítvány és a privát kulcs egy titkosíthatóban fájlt . PFX fájlok általában olyan kiterjesztések vannak mint . pfx és. PFX fájlok általában Windows rendszerű gépeken használják tanúsítványok és privát kulcsok importálására és exportálására.
Tudja azt is, hogyan nyithatok meg PFX fájlt Windows 7 rendszerben?
pfx vagy. p12 fájlt az asztalon, duplán kattinthat rá ikonként. Ha egy webalkalmazásból tölti le, akkor legtöbbször lehetősége van rá nyisd ki azt mint a fájlt letöltés előtt. Arra is kattinthat jobb gombbal fájlt és válassz nyisd ki.
Hogyan telepíthető a PFX fájl a Windows rendszerben?
1- Indítsa el az MMC-t
- Kattintson a Start gombra, válassza a Futtatás lehetőséget, és írja be az mmc parancsot.
- Kattintson a Fájl lehetőségre, és válassza a Beillesztés hozzáadása/eltávolítása lehetőséget.
- Kattintson a Hozzáadás gombra, válassza ki a Tanúsítványok elemet az Önálló beépülő modul listából, majd kattintson a Hozzáadás gombra.
- Válassza a Számítógép-fiók lehetőséget, majd kattintson a Tovább gombra.
- Válassza a Helyi számítógép lehetőséget, majd kattintson a Befejezés gombra.
- Zárja be az ablakot, és kattintson az OK gombra a felső ablakban.
Ajánlott:
Hogyan nyithatok meg a.RB fájlt Windows rendszerben?
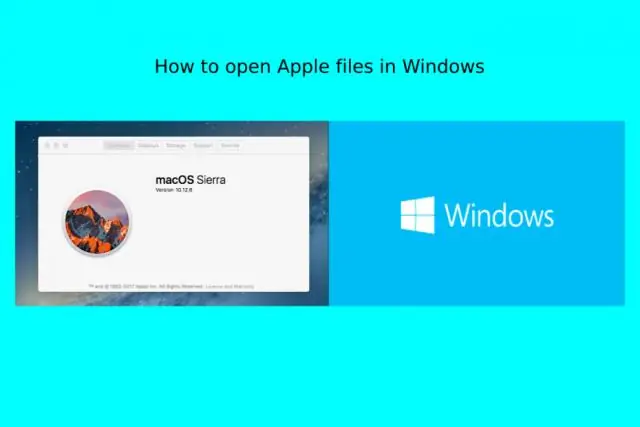
A Ruby telepítése és futtatása Windows rendszeren Nyissa meg a Ruby Installer alkalmazást a webböngészőjében. Kattintson a nagy piros Letöltés gombra. Megjelenik a RubyInstallers listája. Kattintson a Ruby 2.2 elemre. 2 a RubyInstallers lista tetején. Futtassa a telepítőprogramot a Program futtatása lehetőség kiválasztásával (ha a Windows rendelkezik ezzel a lehetőséggel), vagy kattintson duplán a fájlra, amikor a letöltés befejeződött
Hogyan nyithatok meg TCP-portot Windows 7 rendszerben?
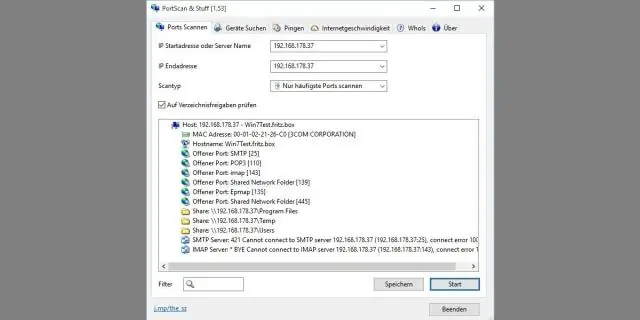
Port megnyitása a Windows 7 tűzfalban 1 Válassza a Start → Vezérlőpult lehetőséget. 2A bal oldalon kattintson a Speciális beállítások hivatkozásra. 3 A bal oldalon kattintson a Bejövő szabályok elemre. 4 Válassza ki a Port opciót, és kattintson a Tovább gombra. 5 A Specific Local Ports mezőbe írja be a megnyitni kívánt portokat vesszővel elválasztva, majd kattintson a Tovább gombra. 6 Válassza a Kapcsolat engedélyezése lehetőséget, majd kattintson a Tovább gombra
Hogyan nyithatok meg egy mongo shellt a Windows rendszerben?
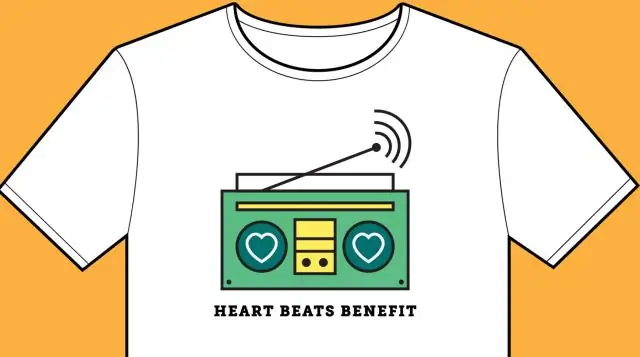
4 A válaszok hozzon létre egy adatmappát a rendszerében (mondjuk D: usernameDocumentsdatadb) Menjen a Mongo bin könyvtárába, és futtassa az alábbi parancsot - mongod. exe --dbpath D:usernameDocumentsdatadb. Nyissa meg a Mongo új cmd prompt ablak bin könyvtárát, majd indítsa el a mongo shellt az alábbi paranccsal - mongo. alkalmazás
Hogyan nyithatok meg a.TRC fájlt Windows 10 rendszerben?
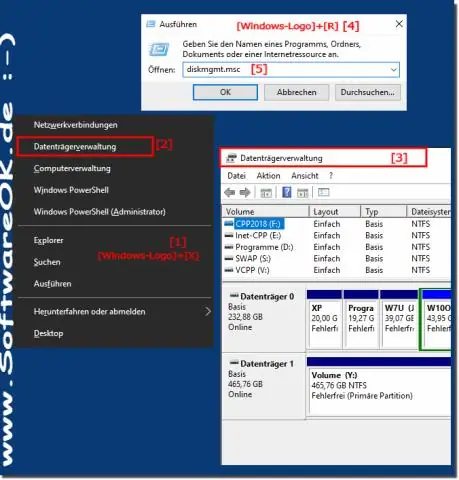
TRC-fájl megnyitásához válassza a Fájl → Megnyitás → Nyomkövetési fájl lehetőséget, válassza ki a nyomkövetési fájlt, és kattintson a Megnyitás gombra
Hogyan nyithatok meg EPS fájlt a Windows rendszerben?
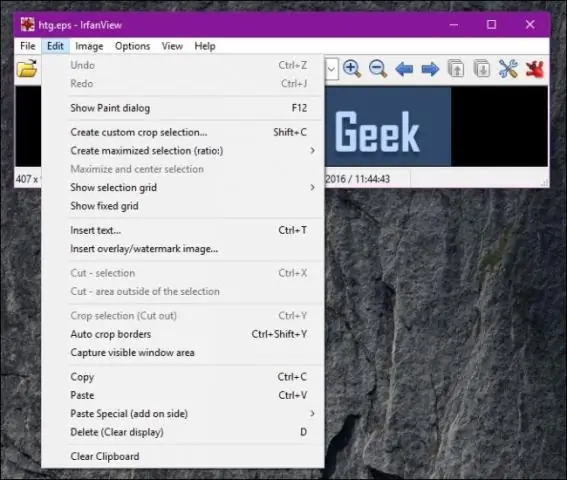
Az EPS Viewer nem rendelkezik beállításokkal, így ha az EPS-fájlok nem nyílnak meg vele automatikusan, kattintson a jobb gombbal a fájlra, és válassza a „Megnyitás> Másik alkalmazás kiválasztása” lehetőséget. Az „Egyéb opciók” alatt válassza ki az EPS Viewert, majd jelölje be a „Mindig használja ezt az alkalmazást a megnyitáshoz” jelölőnégyzetet. epsfiles”
