
2025 Szerző: Lynn Donovan | [email protected]. Utoljára módosítva: 2025-01-22 17:26
Kattintson a Rajz > Forgatás elemre, majd kattintson egy elforgatásra
- Forog Jobbra 90° forog a kiválasztott képet az óramutató járásával megegyező irányba 90 fokkal.
- Forog Balra 90°-ra forog a kiválasztott képet az óramutató járásával ellentétes irányba 90 fokkal.
- Flip Vízszintes a kiválasztott kép vízszintes tükörképének létrehozásához.
Hasonlóképpen, az emberek azt kérdezik, hogyan forgathatok el valamit a OneNote-ban?
Képek szerkesztése, körbevágása vagy forgatása a OneNote for Windows10 alkalmazásban
- Kattintson a Forgatás jobbra 90°-kal a kiválasztott kép 90 fokkal az óramutató járásával megegyező irányba történő elforgatásához.
- Kattintson a Forgatás balra 90°-kal a kiválasztott kép 90 fokkal az óramutató járásával ellentétes elforgatásához.
- Kattintson a Vízszintes átfordítás gombra a kiválasztott kép vízszintes megfordításához.
- Kattintson a Függőleges átfordításra a kiválasztott kép függőleges megfordításához.
Hasonlóképpen, hogyan forgathatok el egy képet a Windows 10 rendszerben? Képek elforgatása a jobb gombbal kattintson a helyi menüre 1. lépés: Válassza ki kép kívánt fájl(oka)t forog . 2. lépés: Kattintson a jobb gombbal, majd kattintson a gombra Forog jobbra ill Forog bal opció.
Egyszerűen így, hogyan szerkeszthetek egy képet a OneNote-ban?
Kép körbevágása a Webes OneNote-ban
- Kattintson a kivágni kívánt képre, így megjelenik a Képeszközök |Formátum menü.
- Kattintson a Formátum, majd a Vágás elemre.
- Húzza el a kép körül megjelenő vágó fogantyúkat. Ha elégedett az új méretekkel, kattintson a Vágás gombra.
Hogyan forgathat el egy oldalt a OneNote 2016-ban?
Kattintson a Rajz > Forgatás elemre, majd kattintson egy elforgatásra
- Forgatás jobbra 90°-kal a kiválasztott kép 90 fokkal az óramutató járásával megegyező irányba történő elforgatásához.
- Forgatás balra 90°-kal a kiválasztott kép óramutató járásával ellentétes irányú elforgatásához 90 fokkal.
- Vízszintes megfordítással vízszintes tükörképet hozhat létre a kiválasztott képről.
Ajánlott:
Hogyan távolíthat el egy objektumot egy blokkból az AutoCAD programban?
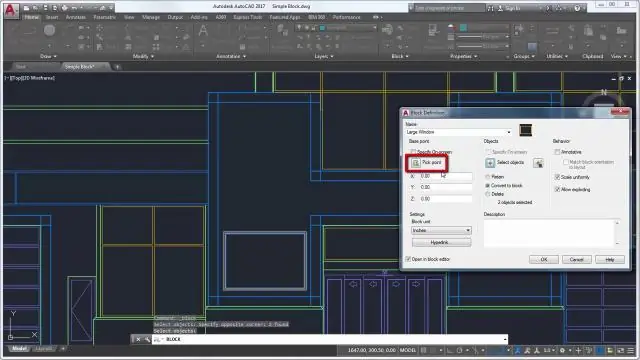
Objektumok eltávolítása a munkakészletből Kattintson az Eszközök menü Xref és blokkolja a Helyi szerkesztést Eltávolítás a munkakészletből elemre. Válassza ki az eltávolítani kívánt objektumokat. A PICKFIRST értéket 1-re is állíthatja, és az Eltávolítás opció használata előtt létrehozhat egy kiválasztási készletet. A REFSET csak olyan objektumokkal használható, amelyek abban a térben (papírtérben vagy modelltérben) vannak, amelyben a REFEDIT elindul
Hogyan lehet elhalványítani egy objektumot a Photoshopban?
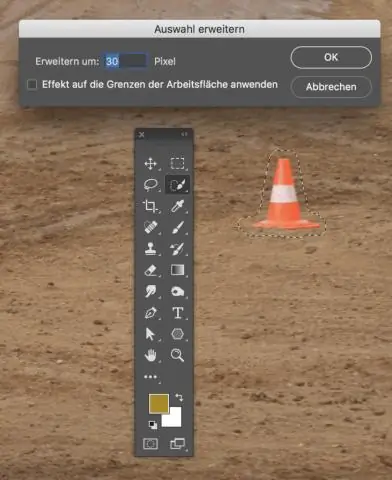
Válassza ki a „Fekete, fehér” elemet a színátmenet eszköztáráról, majd kattintson és húzza a kurzort a kép azon pontjáról, ahol az elhalványulási effektust el szeretné kezdeni, oda, ahová be szeretné fejezni. Például, ha el szeretné halványítani a kép felét, kattintson és húzza a kurzort a kép aljáról a kép közepére
Hogyan halványíthatok egy objektumot a PowerPointban?
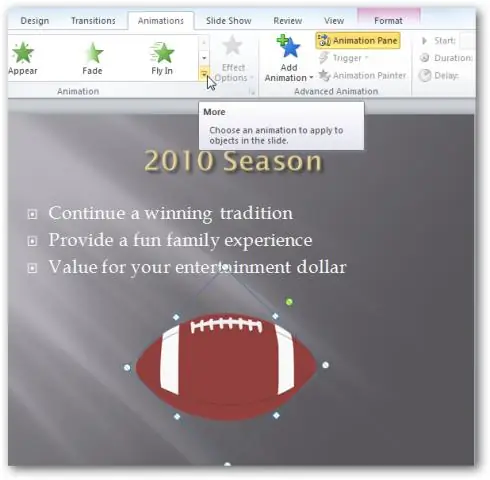
Kattintson a jobb gombbal a kiválasztott objektumra az Animációs ablaktáblán, hogy megnyissa a legördülő menüt, és válassza az „Effect Options” opciót: Az „Effect” fülön van egy „Animáció után” mező, alapértelmezés szerint ez a jelölés "Ne halványítsd", módosítani fogjuk, ezért kattintson a legördülő nyílra, és válassza a "További színek" lehetőséget
Hogyan lehet korai és lusta inicializálni egy objektumot?
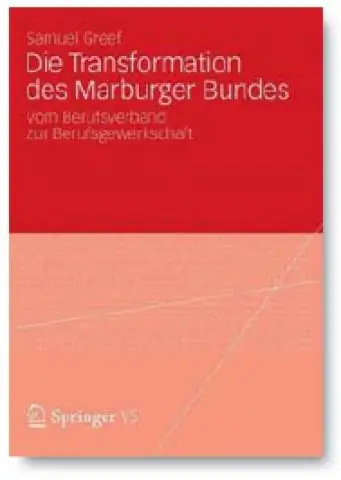
4 válasz. Nos, a lusta inicializálás azt jelenti, hogy az objektumokat csak az első használatkor inicializálja. A korai inicializálás csak fordított, az osztálybetöltéskor egy singletont inicializálsz előre. Vannak módok a korai inicializálásra, az egyik az, hogy a singletont statikusnak nyilvánítjuk
Hogyan alakíthatok át egy objektumot hálóvá a turmixgépben?

Ideje a cselekvésre – a felület átalakítása ameshgé Győződjön meg róla, hogy Objektum módban van. Forgassa el a hajótestet, hogy jól lássa. Nyomja meg az Alt+C billentyűkombinációt a felület hálóobjektummá alakításához. Válassza ki a Mesh-t a Curve/Meta/Surf/Text menüből az LMB-vel, ahogy az a következő képernyőképen látható: Nyomja meg a Tab gombot a Szerkesztés módba lépéshez. Nyomja meg az A gombot a kiválasztott csúcsok kijelölésének megszüntetéséhez
