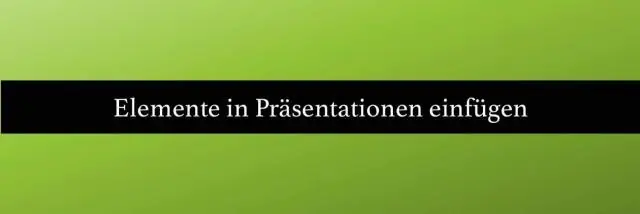
Tartalomjegyzék:
2025 Szerző: Lynn Donovan | [email protected]. Utoljára módosítva: 2025-01-22 17:26
Próbáld ki
- Ban ben Excel , kattintson és húzza ki a kívánt cellákat másolat .
- Kattintson jobb gombbal a másolt cellákat, és válassza ki Másolat .
- A tiédben PowerPoint prezentációt, kattintson a jobb gombbal, és válassza ki a kívánt beillesztési beállításokat:
- Ha képként illesztette be, a Képeszközökben Formátum lapon válassza ki a használni kívánt gyors képstílust.
Ennek megfelelően hogyan másolhatom át a feltételes formázást Excelből PowerPointba?
- Másolja ki a tartalmat az Excelből.
- Nyissa meg a PowerPointot, lépjen a Kezdőlap fülre, és kattintson a Beillesztés>Speciális beillesztés lehetőségre.
- Válassza a Hivatkozás beillesztése>Microsoft Excel-munkalapobjektumot, és nyomja meg az OK gombot.
Továbbá hogyan másolhat táblázatot Excelből PowerPointba? Nyisd ki Excel kívánt fájlt másolat és válassza ki az összes kívánt adatot a fájlban másolat úgy, hogy áthúzza a kívánt adatterületet. Lépjen a Kezdőlap fülre, és kattintson Másolat . Most nyissa meg a Microsoftot PowerPoint és nyissa meg a diabemutatót, ahová be szeretné illeszteni a táblázat adatait.
Ebben a tekintetben hogyan másolhatja át a diagram formázását a PowerPointban?
Másolat az formázás : Hozzon létre egy szabványt diagram az alapértelmezettvel formázás . Ezután válassza ki az eredetit diagram és a Kezdőlap lap Vágólap csoportjában válassza a lehetőséget Másolat (vagy nyomja meg a Ctrl+C billentyűkombinációt). Kattintson az új diagram és válassza a Speciális beillesztés lehetőséget a Kezdőlap lap Vágólap csoportjában. A Speciális beillesztés párbeszédpanelen válassza ki a lehetőséget Formátumok.
Van feltételes formázásunk a PowerPointban?
PowerPoint különböző betűtípusokat tesz lehetővé egy táblázatcellában vagy szövegdobozban lévő egyes karakterekhez, amely Az Excel igen nem. Ha használ feltételes formázás Excelben és szeretné van szerkeszthető táblázatok formázható PowerPointban , fontolja meg ezt a technikát a különbségek irányának és értékének kimutatására.
Ajánlott:
Hogyan javíthatom ki a formázást Excelben?
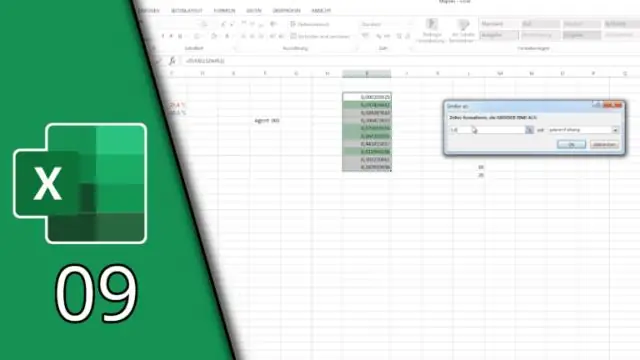
Az Excel-munkalapon kattintson a Fájl > Beállítások elemre, majd válassza a Gyorselérési eszköztár lehetőséget a bal oldali panelen. A Parancsok kiválasztása részben válassza az Összes parancs lehetőséget. A parancsok listájában görgessen le a Formátumok törlése lehetőséghez, jelölje ki, és kattintson a Hozzáadás gombra, hogy a jobb oldali részbe helyezze. Kattintson az OK gombra
Hogyan illesztheti be a formázást a Google Diákba?
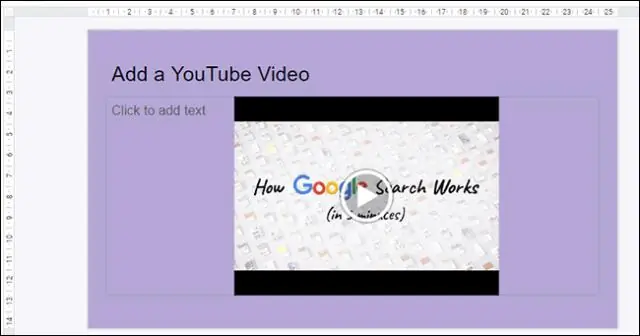
Másolhatja a szöveg, a cellák vagy az objektumok formázását a paint formázási eszközzel. Számítógépén nyisson meg egy Google Dokumentumok, Táblázatok vagy Diák fájlt. Jelölje ki azt a szöveget, cellatartományt vagy objektumot, amelynek formátumát másolni szeretné. Az eszköztáron kattintson a Paint format lehetőségre. Válassza ki, hogy mire szeretné beilleszteni a formázást
Hogyan kapcsolhatom be a feltételes formázást az Excelben?
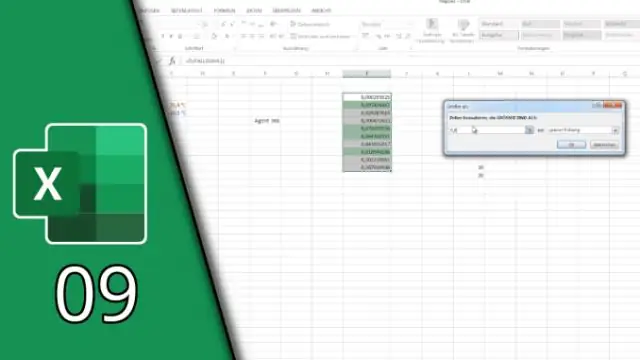
Feltételes formázási szabály létrehozása: Válassza ki a kívánt cellákat a feltételes formázási szabályhoz. A Kezdőlap lapon kattintson a Feltételes formázás parancsra. Vigye az egeret a kívánt feltételes formázási típus fölé, majd válassza ki a kívánt szabályt a megjelenő menüből. Megjelenik egy párbeszédpanel
Hogyan illeszthetem be a Lorem Ipsumot a PowerPointba?
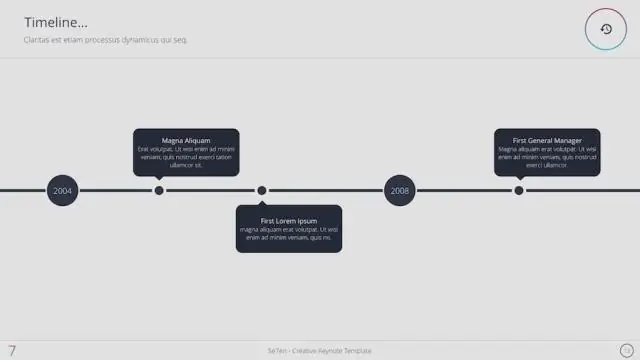
Csak meg kell nyitnia a PowerPoint, és be kell írnia: =lorem(N), ahol N azoknak a bekezdéseknek a száma, amelyeket automatikusan hozzá szeretne adni a diához tartalom-helyőrzőként. Végül, amikor megnyomja az Enter billentyűt, a Lorem Ipsum szöveget tartalmazó új bekezdések hozzáadódnak a diákhoz
Hogyan másolhatok több e-mail címet Excelből az Outlookba?

Névjegyek importálása Excelből az Outlookba Nyissa meg az Outlookot, lépjen a Fájl > Megnyitás és exportálás menüpontra, és kattintson az Importálás/exportálás lehetőségre. Megjelenik az Importálás és exportálás varázsló. A varázsló Fájl importálása lépésében válassza a Vesszővel elválasztott értékeket, majd kattintson a Tovább gombra. Kattintson a Tallózás gombra, és keresse meg a. Kattintson a Tovább gombra az e-mailek célállomásának kiválasztásához
