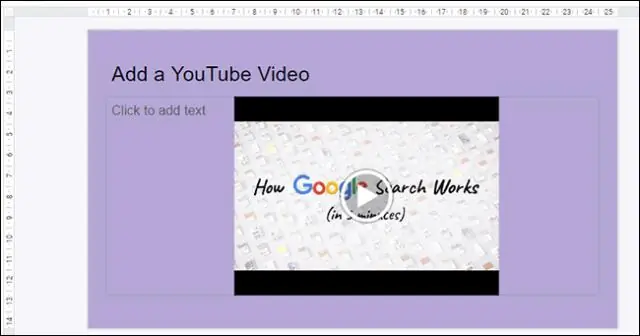
Tartalomjegyzék:
2025 Szerző: Lynn Donovan | [email protected]. Utoljára módosítva: 2025-01-22 17:26
Másolhatja a szöveg, a cellák vagy az objektumok formázását a paint formázási eszközzel
- A számítógépen nyissa meg a Google Dokumentumok , Lapok, ill Diák fájlt.
- Jelölje ki a másolni kívánt szöveget, cellatartományt vagy objektumot formátum nak,-nek.
- Az eszköztáron kattintson a Festés elemre formátum .
- Válassza ki, mit szeretne paszta az formázás ra.
Ezen kívül hogyan illesztheti be a formázást a Google Dokumentumokban?
Beillesztett szöveg formázása a Google Dokumentumokban és Diákban
- Másolja ki a forrásból, amit be szeretne illeszteni.
- A CTRL+SHIFT+V billentyűkombinációval illessze be a másolt szöveget, és állítsa be, hogy az automatikusan megfeleljen a céldokumentum formátumának.
Másodszor, mit csinál a paint formátum a Google Diákban? Kattintson duplán a formátumú festék ikon akarat zárja le a festék - lehetővé teszi több módosítandó szövegterület kiválasztását. Ez egy nagyon hatékony módszer a gyorsításra formázás sornyi szöveget, de akkor is hasznos, ha egy táblázaton belül dolgozunk a Google doc.
Hasonlóképpen felteheti a kérdést, hogyan illeszthet be a Google diákjaiba formázás nélkül?
Szöveg másolása után térjen vissza a Google Docsdokumentumhoz
- A szöveg eredeti formázása nélküli beillesztéséhez csak írja be a „CTRL + SHIFT + V” parancsot.
- Ez az. Tehát ha a másolt szövegben félkövér vagy dőlt betűk vannak, a „CTRL + SHIFT + V” parancs automatikusan eltávolítja az összes formázást.
Hogyan illeszthet be formázást a Google Dokumentumokba Mac számítógépen?
Ennek egyik megoldása a Paszta nélkül formázás opció, amely a Szerkesztés menüben található Google Dokumentumok , vagy a Command-Shift-V (más operációs rendszerek esetén a Control-Shift-V) billentyűparancs használatával. Ez a vágólapon lévő szöveget veszi, és csak a sima szöveget illeszti be anélkül formázás.
Ajánlott:
Hogyan javíthatom ki a formázást Excelben?
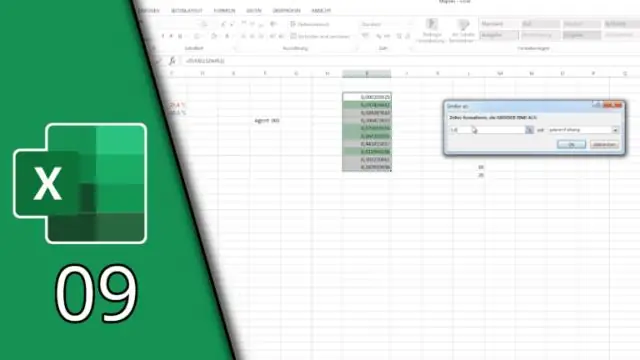
Az Excel-munkalapon kattintson a Fájl > Beállítások elemre, majd válassza a Gyorselérési eszköztár lehetőséget a bal oldali panelen. A Parancsok kiválasztása részben válassza az Összes parancs lehetőséget. A parancsok listájában görgessen le a Formátumok törlése lehetőséghez, jelölje ki, és kattintson a Hozzáadás gombra, hogy a jobb oldali részbe helyezze. Kattintson az OK gombra
Hogyan lehet a Google Földet úgy nézni, mint a Google Térkép?
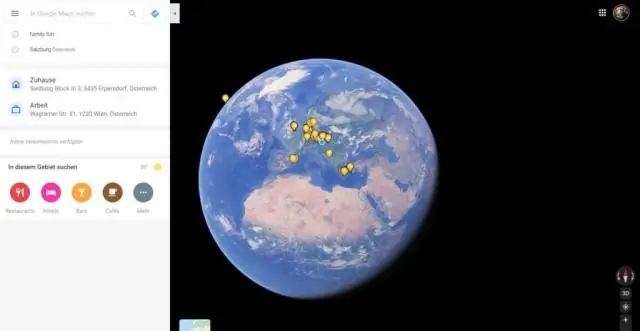
Változtassa meg a Google Földet „Térkép” nézetre. Kattintson a "Nézet" legördülő menüre, majd kattintson a "Térkép" elemre az utcák domborzat helyett. Kattintson a „Hibrid” elemre az utcák és a terepek átfedéséhez
Hogyan másolhatok formázást Excelből PowerPointba?
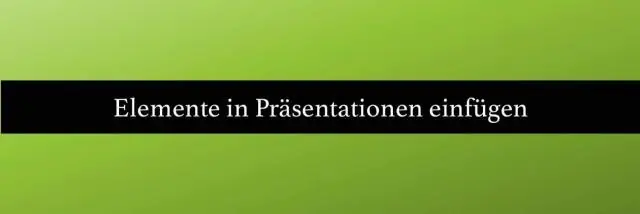
Próbáld ki! Az Excelben kattintson és húzza ki a másolni kívánt cellákat. Kattintson a jobb gombbal a másolt cellákra, és válassza a Másolás parancsot. A PowerPoint prezentációban kattintson a jobb gombbal, és válassza ki a kívánt beillesztési beállításokat: Ha képként illesztette be, a Képeszközök Formátum lapján válassza ki a használni kívánt gyors képstílust
Hogyan kapcsolhatom be a feltételes formázást az Excelben?
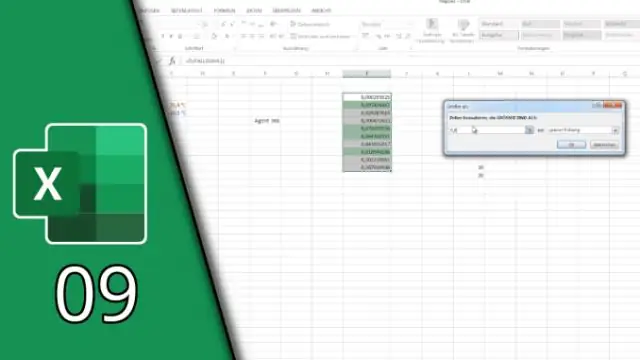
Feltételes formázási szabály létrehozása: Válassza ki a kívánt cellákat a feltételes formázási szabályhoz. A Kezdőlap lapon kattintson a Feltételes formázás parancsra. Vigye az egeret a kívánt feltételes formázási típus fölé, majd válassza ki a kívánt szabályt a megjelenő menüből. Megjelenik egy párbeszédpanel
Hogyan adhatom hozzá a Google Keepet a Google Dokumentumokhoz?

Indítsa el a böngészőt, és lépjen a Google Dokumentumok oldalára. Nyissa meg az új vagy meglévő dokumentumot, majd kattintson az oldal jobb oldalán lévő panelen található GoogleKeep ikonra. A megnyíló ablaktáblában vigye az egérmutatót a dokumentumhoz hozzáadni kívánt jegyzet fölé. Kattintson a hárompontos gombra, majd válassza a „Dokumentum hozzáadása” lehetőséget
