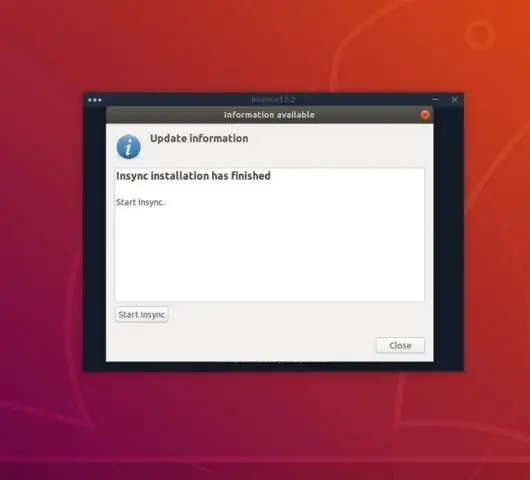
Tartalomjegyzék:
2025 Szerző: Lynn Donovan | [email protected]. Utoljára módosítva: 2025-01-22 17:26
Telepítés Google Drive Ocamlfuse bekapcsolva Ubuntu 18.04
Az engedélyezéshez kattintson az „Engedélyezés” gombra Google - hajtás -ocamlfuse eléréséhez GoogleDrive . A Nautilus használatával kattintson a Fájl elemre a menüben, és győződjön meg róla, hogy megtalálja a Google meghajtó opció alul. Kattintson rá, és várjon néhány másodpercet a fájlszinkronizálás megkezdéséhez.
Hasonlóképpen felteheti a kérdést, hogyan telepíthetem a Google Drive-ot Ubuntu-ra?
Íme néhány egyszerű lépés, amelyek segítségével beállíthatja a Google Drive-ot az Ubuntu rendszeren:
- 1. lépés: Telepítse és nyissa meg a Gnome Online fiókokat.
- 2. lépés: Adja hozzá Google-fiókját az online fiókokhoz.
- 3. lépés: Csatlakoztassa a Google Drive-ot az Ubuntu fájlkezelőhöz.
Továbbá hogyan telepíthetem a Google Drive-ot Linuxra? Telepítés
- Nyisson meg egy terminál ablakot.
- Adja hozzá a szükséges PPA-t a sudo add-apt-repositoryppa:alessandro-strada/ppa paranccsal.
- Amikor a rendszer kéri, írja be a sudo jelszavát, és nyomja meg az Enter billentyűt.
- Frissítse az alkalmazást a sudo apt-get update paranccsal.
- Telepítse a szoftvert a sudo apt-getinstall google-drive-ocamlfuse parancs kiadásával.
Következésképpen működik a Google Drive az Ubuntu alatt?
Munka Val vel Google Drive Fájlok be Ubuntu A Windowstól és a macOS-től eltérően az Ön Google Drive A fájlokat nem töltik le és nem tárolják helyben Ubuntu . te tud is munka közvetlenül a csatolt fájlokon Google Drive mappát. Amikor módosítja a fájlokat, ezek a fájlok azonnal visszaszinkronizálódnak online fiókjába.
Hogyan telepíthetem a Google Drive-ot?
A Google Drive asztali alkalmazás beállítása
- Nyissa meg a Google Drive ikont az asztalon vagy a Start menüben.
- Írja be Google-fiókja felhasználónevét és jelszavát a Google Drive-ba való bejelentkezéshez.
- Végezze el a telepítési utasításokat.
- Kattintson a Start gombra, és válassza a Google Drive lehetőséget.
- Az elemek szinkronizálásának megkezdéséhez helyezzen át vagy másoljon fájlokat és mappákat az asztalról a Google Drive mappájába.
Ajánlott:
Hogyan tölthetem le a JavaFX Scene Builder-t?
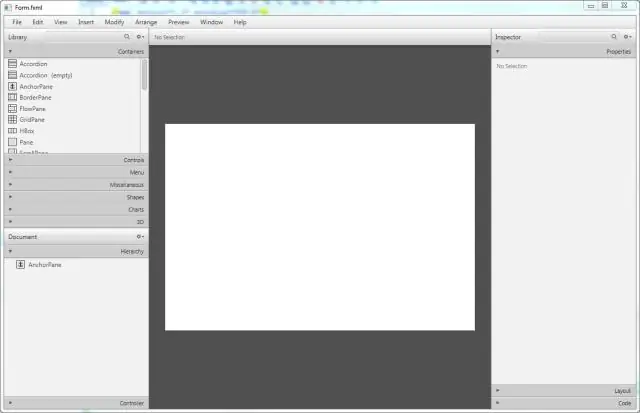
VIDEÓ Tudja azt is, hogyan használhatom a JavaFX Scene Builder-t? Használja a NetBeans IDE új varázslóját. Használja a JavaFX Scene Builder új parancsát. Állítsa be a gyökértárolót, a CSS-t és a stílusosztályt. Méretezze át a Jelenetet és a Jelenetépítő ablakot.
Hogyan tölthetem le a Google Drive alkalmazást a számítógépemre?
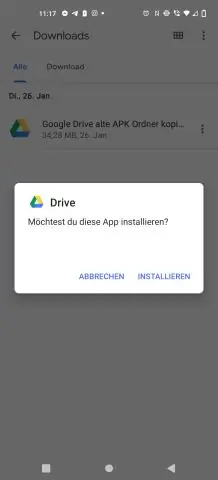
A Google Drive asztali alkalmazás beállítása Nyissa meg a Google Drive ikont az asztalon vagy a startmenüben. Írja be Google Fiókja felhasználónevét és jelszavát a Google Drive-ba való bejelentkezéshez. Végezze el a telepítési utasításokat. Kattintson a Start gombra, és válassza a Google Drive lehetőséget. Az elemek szinkronizálásának megkezdéséhez helyezzen át vagy másoljon fájlokat és mappákat az asztalról a Google Drive mappájába
Hogyan tölthetem be a Docker-képeket a Google Container Registry-be?
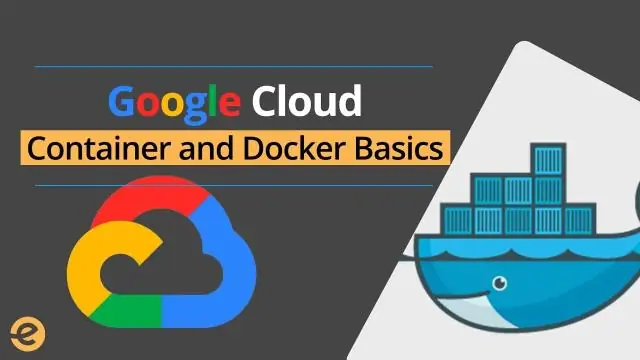
Tolja be a címkézett képet a Container Registry-be a következő paranccsal: docker push [HOSTNAME]/[PROJECT-ID]/[IMAGE] docker push [HOSTNAME]/[PROJECT-ID]/[IMAGE]:[TAG] docker pull [HOSTNAME] ]/[PROJECT-ID]/[IMAGE]:[TAG] docker pull [HOSTNAME]/[PROJECT-ID]/[IMAGE]@[IMAGE_DIGEST]
Hogyan tölthetem le a Rubyt az Ubuntu-n?
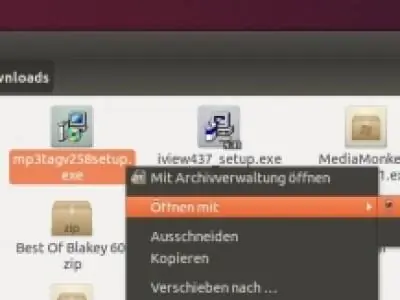
A Ruby telepítéséhez az alapértelmezett Ubuntu tárolókból kövesse az alábbi lépéseket: Először frissítse a csomagok indexét: sudo apt update. Telepítse a Rubyt a következő beírásával: sudo apt install ruby-full. A telepítés sikerességének ellenőrzéséhez futtassa a következő parancsot, amely kinyomtatja a Ruby verziót: ruby --version
Hogyan tölthetem le a Google meghajtót a Mac-re?
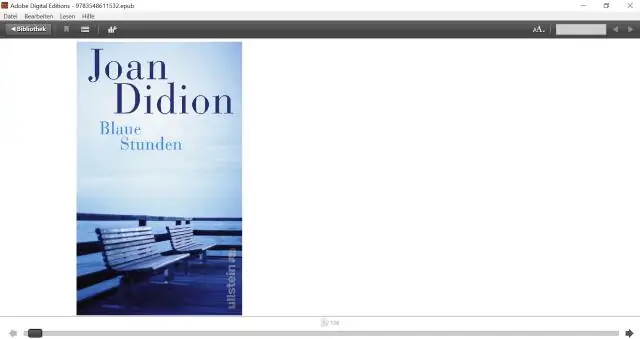
A Google Drive telepítése Mac asztali számítógépen Nyissa meg a Google Drive letöltési webhelyét, és válassza a Letöltés Macre lehetőséget. Megjelenik egy ablak, amely a Google szolgáltatási feltételeinek való megfelelést kéri. A Google Drive letöltése megkezdődik installgoogledrive fájlcímkével. Megjelenik egy ablak, amely ellenőrzi a letöltést
