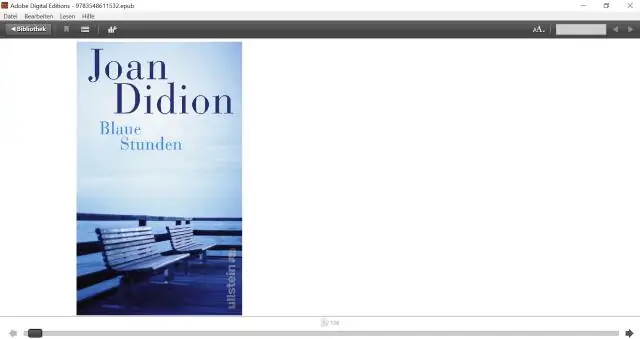
Tartalomjegyzék:
2025 Szerző: Lynn Donovan | [email protected]. Utoljára módosítva: 2025-01-22 17:26
Telepítse a Google Drive-ot Mac Desktopra
- Menj a Google Drive letöltés webhelyet, és válassza ki Letöltés számára Mac .
- Egy ablak, amely arra kéri, hogy megfeleljen a Google Megjelenik a Szolgáltatás feltételei.
- Google Drive kezdeni fog Letöltés installgoogledrive fájlként.
- Megjelenik egy ablak, amely ellenőrzi a Letöltés .
Következésképpen létezik Google Drive alkalmazás Mac-hez?
Mert Mac felhasználók, Hajtás megtalálható a Finderunder Devices alatt. Google A Backup and Sync elérhető Windows és Mac felhasználókat. A mobil alkalmazásokat számára használod Google Drive ugyanaz marad, mint a webes verziója Hajtás akarat. Az egyetlen változás az asztali szinkronizálás alkalmazásokat.
Másodszor, megszűnik-e a Google Drive? Az öregedés Google Drive az asztali alkalmazás a mai naptól hivatalosan elavult, Google egy blogbejegyzésben jelentették be. A támogatás december 11-én megszűnik, az alkalmazás pedig 2018. március 12-én teljesen leáll. Google két meglehetősen új szoftvereszközzel rendelkezik az adatok biztonsági mentésére és/vagy a fájlok felhőben való elérésére.
Ilyen módon 2019-ben megszűnik a Google Drive?
július 10-től 2019 , Google A fotók többé nem szinkronizálódnak a következővel: Google Drive . Ettől a dátumtól kezdve, ha fájlokat ad hozzá vagy töröl a Fotókban, azok nem kerülnek automatikusan hozzáadásra vagy törlésre Hajtás.
Biztonságos a Google Drive?
Amikor fájlokat tölt fel a Google Drive , benne vannak tárolva biztonságos adatközpontok. Ha számítógépe, telefonja vagy táblagépe elveszett vagy elromlik, továbbra is hozzáférhet fájljaihoz más eszközökről. A fájljai privátak, hacsak meg nem osztja őket.
Ajánlott:
Hogyan kényszeríthetek kidobásra egy leképezett meghajtót?

1. módszer Windows rendszeren Nyissa meg a Start… Nyissa meg a Fájlkezelőt. Kattintson erre a számítógépre. Ez egy számítógép alakú elem a File Explorer ablak bal oldalán. Kattintson a Számítógép fülre. Kattintson a Hálózati meghajtó hozzárendelése? elemre. Kattintson a Hálózati meghajtó leválasztása lehetőségre. Válasszon ki egy hálózati meghajtót. Kattintson az OK gombra
Hogyan térképezhetek fel egy rejtett meghajtót?
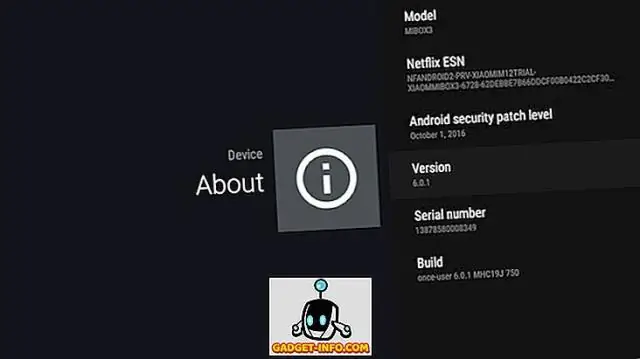
A rejtett megosztás hozzárendelése egy helyi meghajtóbetűjelhez. Kattintson a Start gombra, kattintson a jobb gombbal a Hálózatra, majd kattintson a Hálózati meghajtó hozzárendelése parancsra. A Hálózati meghajtó hozzárendelése párbeszédpanelen írja be a rejtett megosztás UNC elérési útját a Mappa szövegmezőbe
Hogyan csatlakoztathat USB-meghajtót CMD-vel?
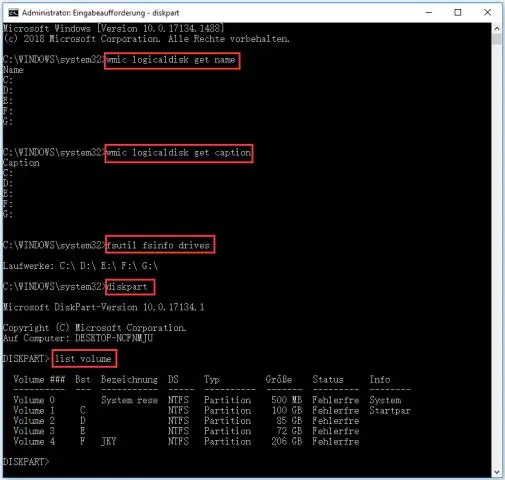
USB-meghajtók csatlakoztatása Windows XP rendszerben Csatlakoztassa az USB-meghajtót a számítógéphez. Kattintson a "Start" gombra, majd a "Minden program", "Kellékek", majd a "Parancssor" elemre. Írja be a „diskpart” szót, majd nyomja meg az Enter billentyűt. Írja be a „lista kötet”, majd nyomja meg az Enter billentyűt. Írja be a „select volume” kifejezést, ahol a „” az USB-meghajtó kötetszáma, majd nyomja meg az Enter billentyűt
Hogyan játszhatok le automatikusan egy USB flash meghajtót?
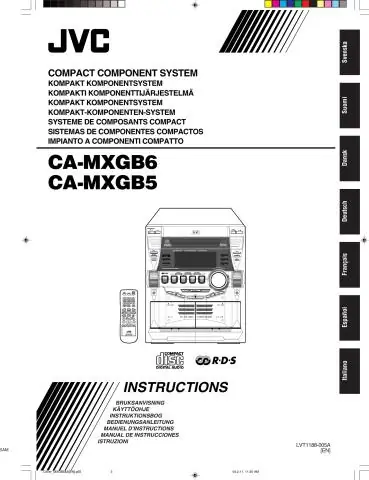
Helyezze be a flash meghajtót az USB-portba. Amikor megjelenik az Automatikus lejátszás párbeszédpanel, kattintson a Mégse gombra. Nyissa meg a Sajátgépet, kattintson jobb gombbal a flash meghajtó ikonjára, és válassza a Tulajdonságok lehetőséget. A Tulajdonságok párbeszédpanelen válassza az Automatikus lejátszás lapot
Hogyan kell formázni egy flash meghajtót Mac-en?
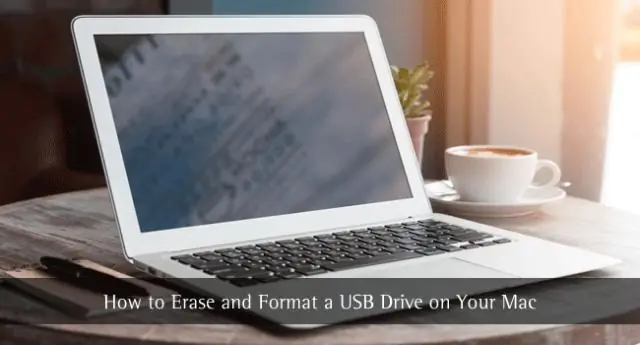
A Mac flash meghajtó formázása Lemez segédprogrammal Csatlakoztassa a formázni kívánt flash meghajtót. Lépjen az Alkalmazások és segédprogramok elemre, és indítsa el a Lemez segédprogramot. Válassza ki a tárolóeszközt a bal oldali listából, és kattintson a Törlés fülre. Ha minden be van állítva, kattintson a Törlés gombra a formázási folyamat elindításához
