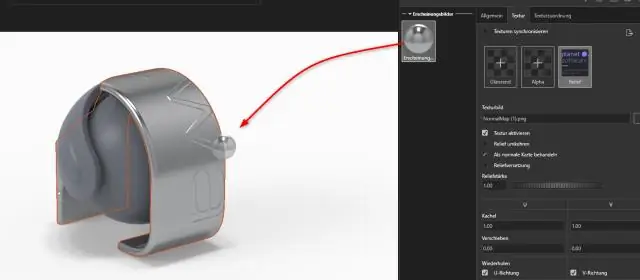
Tartalomjegyzék:
2025 Szerző: Lynn Donovan | [email protected]. Utoljára módosítva: 2025-01-22 17:26
A kameranézeti tájolás animálása
- Kattintson a jobb gombbal a Tájolás elemre, majd Kameranézetek a MotionManager tervezési fában, és válassza a Letiltás lehetőséget Kilátás Kulcs létrehozása.
- Húzza az idősávot egy új pozícióba, túl a kezdési időn.
- Húzza el a kulcspontot a Tájolásból és Kameranézetek sort az idősávra, és válassza a Place Key lehetőséget.
Ennek megfelelően hogyan tudom megváltoztatni a kamera szögét Solidworks mozgásban?
Kattintson a jobb gombbal a „Tájolás és Kamera Nézetek" és válassza a " Kamera Kilátás'. A felugró ablakban kiválaszthatja a kamera elejétől használni élénkség . Ezután elhelyezhet egy másik billentyűt az idősávon a „Tájolás és Kamera Nézet' egy másik kiválasztásához kamera.
Ezenkívül hogyan jelenítheti meg a mozgást a Solidworksben? Kezdeni a mozgás tanulj be MEGBÍZHATÓ MUNKÁK rákattinthat a „ Mozgás Study 1” fül a bal alsó sarkában MEGBÍZHATÓ MUNKÁK felhasználói felület. Győződjön meg róla, hogy kattintson a „Bővítés” gombra Mozgás menedzser” címre kijelző az SOLIDWORKS Motion Menedzser idővonal Kilátás . Az első dolog, amit meg kell tennie, hogy válassza ki a végrehajtani kívánt szimuláció típusát.
Tudja azt is, hogyan animál a Solidworksben?
Kulcspont alapú animáció létrehozása:
- Mozgástanulmányban húzza az idősávot az animációs sorozat időtartamának beállításához.
- Húzza az összeállítási komponenst az animációs sorozat végpontjába.
- Kattintson a jobb gombbal a kulcs elhelyezéséhez, vagy válassza az Autokey (csak animáció) lehetőséget a kulcs automatikus elhelyezéséhez.
Hogyan használhatom a kamerát a Solidworksben?
A kamera hozzáadása és elhelyezése:
- Nyissa ki a kameraszánt tartalmazó összeszerelési dokumentumot.
- Kattintson a Front (Normál eszköztár) elemre.
- Kattintson a jobb gombbal a Fények, kamerák és jelenet elemre (MotionManager fa), és válassza a Kamera hozzáadása lehetőséget.
- A PropertyManagerben a Célpont alatt válassza a Célzás kiválasztással lehetőséget.
Ajánlott:
Hogyan változtathatom meg az ecset méretét az Adobe animációban?

A Properties Inspector panelen válassza ki az ecset eszközt. Az ecset méretének módosításához húzza el a Méret csúszkát. Kattintson az objektumrajz ikonjára, és válasszon egy színt a Szín opcióból
Hogyan módosíthatom az osztott nézetet a Dreamweaverben?
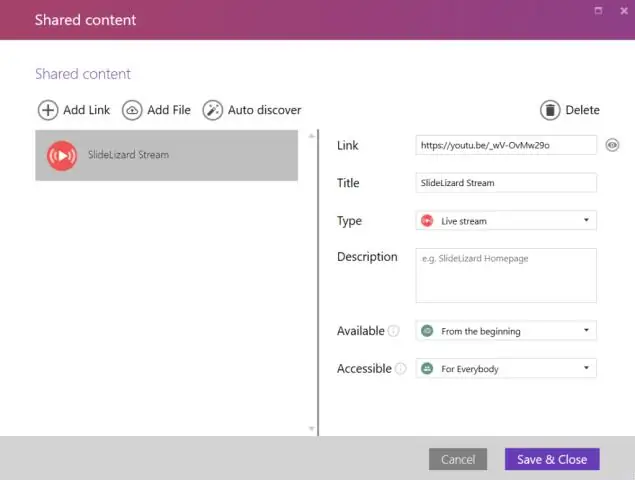
A következőképpen módosíthatja a felosztott kód nézet helyét a Dreamweaverben: Válassza a Nézet > Kód és tervezés lehetőséget. Az oldal tetején való megjelenítéséhez válassza a Tervező nézet felül lehetőséget a Dokumentum eszköztár Nézet beállításai menüjében. A Dokumentum ablak ablaktábláinak méretének beállításához húzza az elválasztó sávot a kívánt pozícióba
Hogyan változtathatom meg, hogy melyik alkalmazás nyissa meg a fájlt Androidon?

Fájltípusok alapértelmezett alkalmazásának módosítása az AndroidPhonen Nyissa meg az Android Apps beállításait. Most keresse meg azt az alkalmazást, amelynek alapértelmezett beállításait módosítani szeretné, és érintse meg az alkalmazás beállításait az alkalmazás információs oldalának megnyitásához. Görgessen le az oldalon, hogy megtalálja az Alapértelmezések törlése gombot
Hogyan nyithatom meg a kompatibilitási nézetet IE 11-ben?
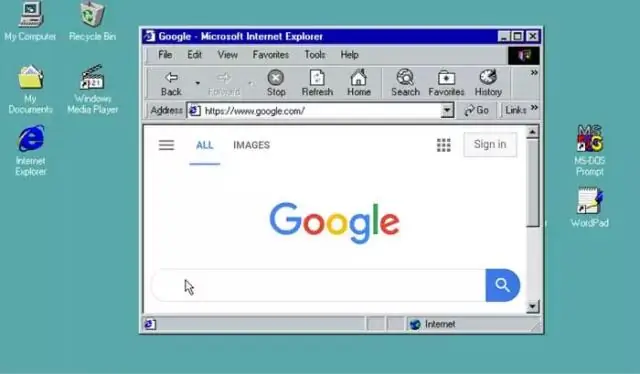
A kompatibilitási nézet engedélyezése az Internet Explorer 11(IE11) böngészőben Kattintson a Beállítások ikonra az IE11 jobb felső sarkában: Válassza a Kompatibilitási nézet beállításai elemet a legördülő menüben. Jelölje be a "Microsoft kompatibilitási listák használata" jelölőnégyzetet a kompatibilitási nézet funkció engedélyezéséhez
Hogyan tekinthetek meg sík nézetet a Google Földben?
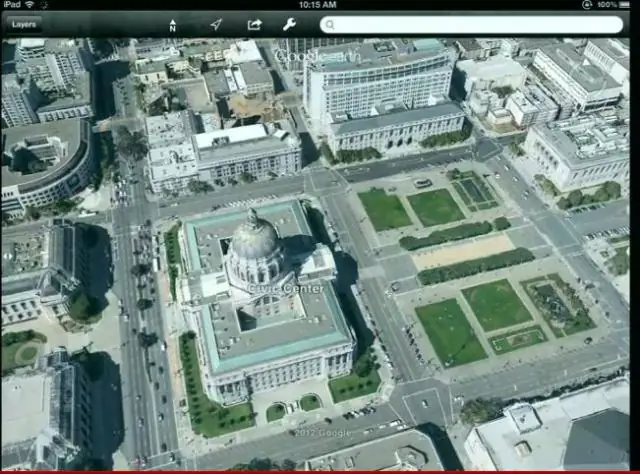
Alapértelmezés szerint a Google Föld megdönti a nézetet, amikor közelít. Jobb, ha egyenesen lefelé nézünk a földre, de a Google ferde nézetet ad. (Mellesleg a nézet kiegyenesítésének egyik módja az „R” betű lenyomása a billentyűzeten.) A döntés nélküli nagyításhoz kattintson az „Eszközök” elemre. a Google Earth menüben
